Linking to a slide, Linking to a keynote file – Apple Keynote '08 User Manual
Page 63
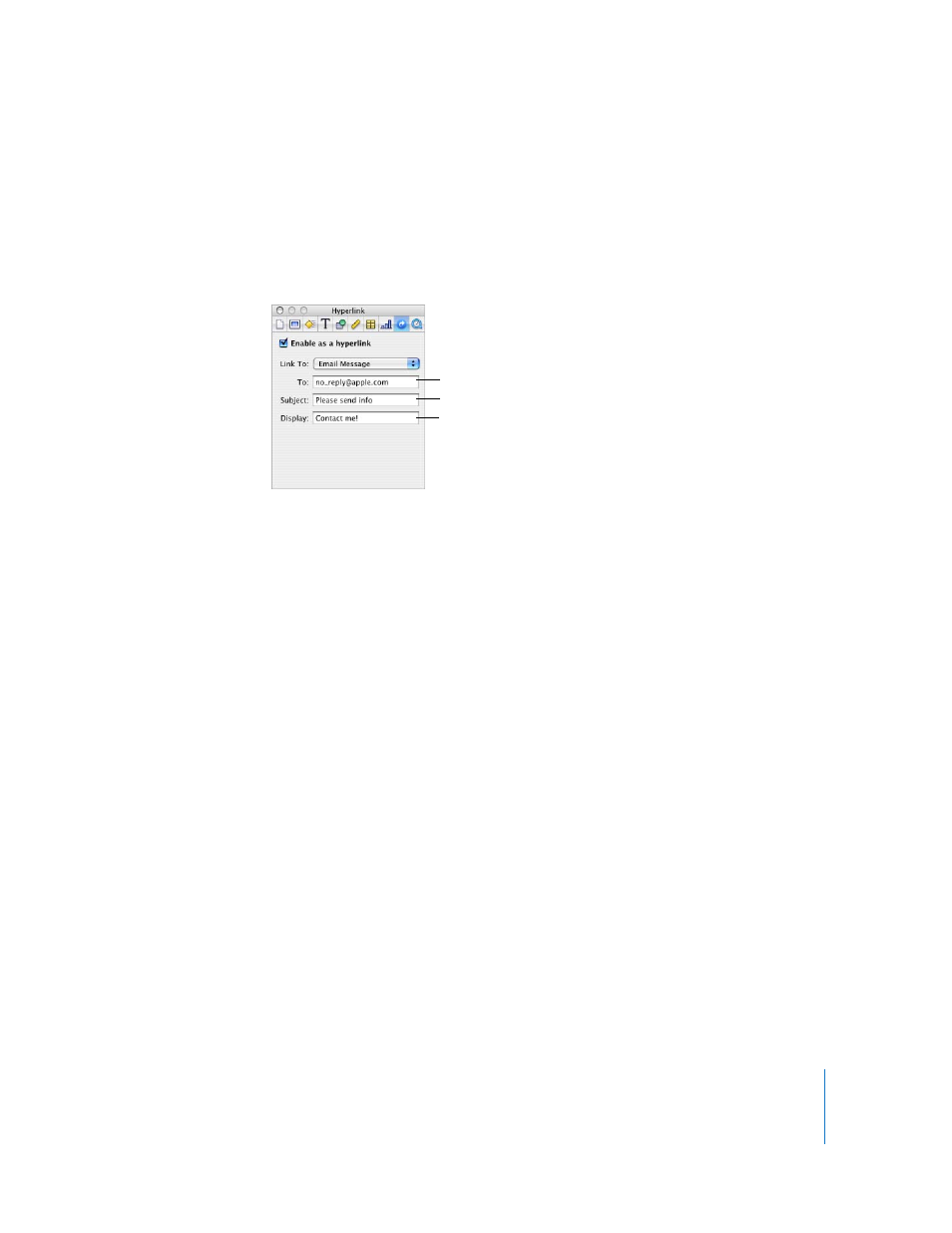
Chapter 3
Working with Text
63
3
Choose Email Message from the Link To pop-up menu.
4
Type the email address of the intended recipient in the To field.
5
Optionally type a subject line in the Subject field.
6
To display custom text for the hyperlink, type new text in the Display field. (This option
is dimmed if you chose an object instead of text as the hyperlink.)
Linking to a Slide
Add a hyperlink that displays a particular slide.
To add a hyperlink that links to a slide:
1
Select the text or object that you want to turn into a hyperlink.
2
Click Inspector in the toolbar, click the Hyperlink Inspector button, and then select
“Enable as a hyperlink.”
3
Choose Slide from the Link To pop-up menu.
4
Select the option that describes the slide you want to display (next, previous, first, last,
last viewed, or a slide number).
You can use hyperlinks to control navigation during a slideshow. See “Creating
Hyperlinks-Only Presentations” on page 164.
Linking to a Keynote File
Add a hyperlink that opens another Keynote file.
To add a hyperlink that opens another Keynote document:
1
Select the text or object that you want to turn into a hyperlink.
2
Click Inspector in the toolbar, click the Hyperlink Inspector button, and then select
“Enable as a hyperlink.”
3
Choose Keynote File from the Link To pop-up menu.
4
Navigate to the file, and click Open.
Type the message subject.
Type the recipient’s
email address.
Type the link text to
display on the slide.
