Viewing a presentation on your computer’s display – Apple Keynote '08 User Manual
Page 167
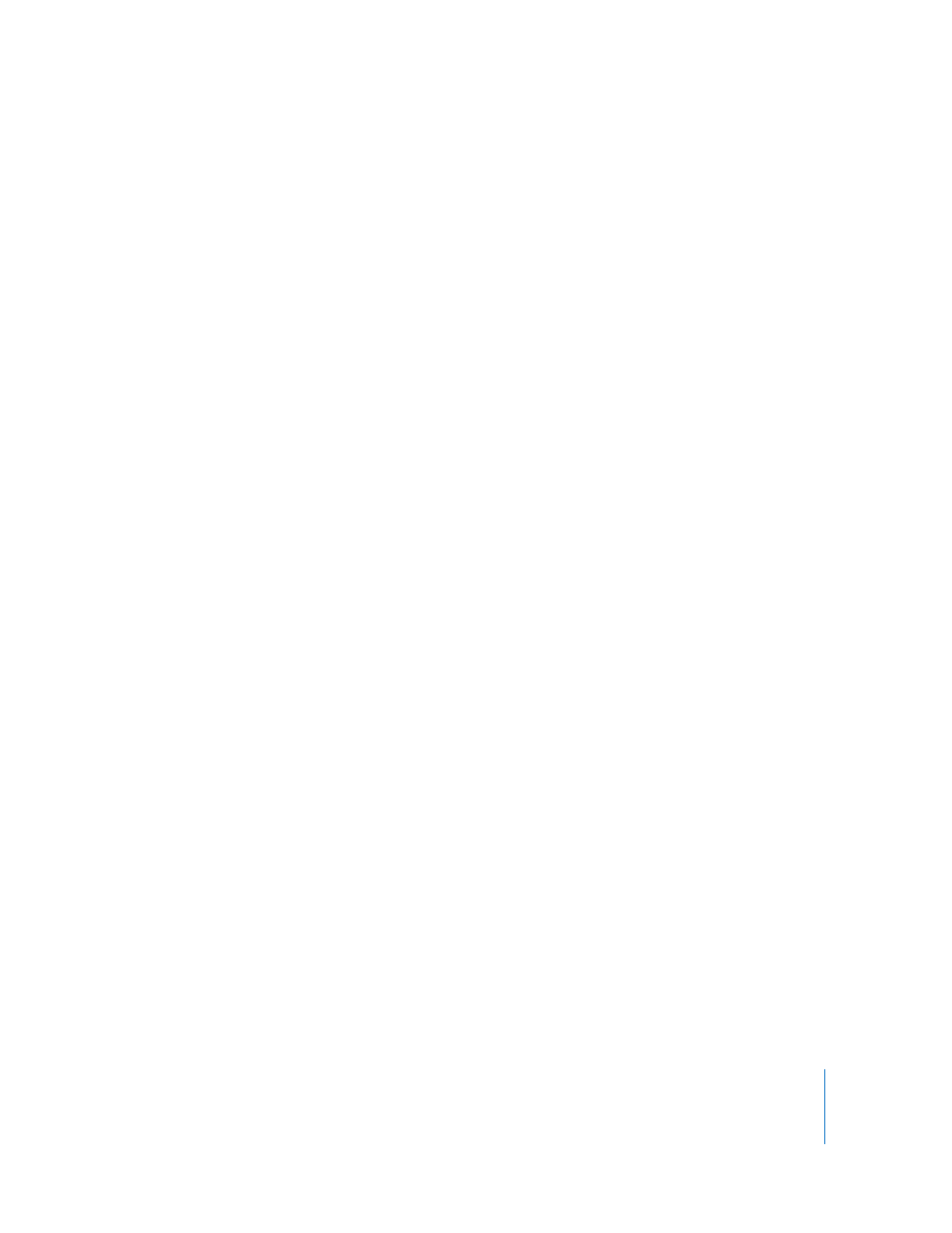
Chapter 9
Viewing, Printing, and Exporting Your Slideshow
167
Viewing a Presentation on Your Computer’s Display
The simplest way to view a slideshow is by watching it directly on your computer’s
display. This format works best for a very small audience.
To view a full-screen presentation on a single display:
1
Open the Keynote document and select the slide you want to play first.
2
Do one of the following:
If the presentation wasn’t recorded, click Play in the toolbar. To advance to the next slide
or object build, click the mouse or press the Right Arrow or Space bar. To end the show,
press Esc or Q.
If the presentation was recorded, click Play in the toolbar or choose View > Play Recorded
Slideshow. To pause both the show and the audio, type H. To resume, click the Keynote
icon in the Dock. To stop playback, press the Esc key.
For more options, see “Controlling a Presentation with the Keyboard” on page 173.
Viewing a Presentation on an External Display or Projector
Seeing your slideshow and presenter information (notes and a clock, for example) on
one screen, while viewers see only the slideshow on a different screen, is called a dual
display configuration.
You can’t use a dual display configuration on some notebook computers; you have to
play the identical slideshow on both screens (called video mirroring). If you have less
than 32 MB of video random access memory (VRAM) on your computer, you may have
to use video mirroring to display your slideshow on an external projector. See
“Configuring Video Random Access Memory (VRAM)” on page 172 and “Tips for Using
an External Display” on page 168 for more information.
To view a presentation using dual displays:
1
Connect the second display or projector according to the instructions that came with
the display or projector and the instructions that came with your computer.
See “Tips for Using an External Display” on page 168 for some setup recommendations.
2
Choose Apple menu > System Preferences, and then click Displays.
3
Click Arrange and follow the onscreen instructions.
If there is no Arrange button, your computer detects only one display.
4
Make sure Mirror Displays is not selected.
