Exporting to itunes and ipod, Exporting to garageband – Apple Keynote '08 User Manual
Page 185
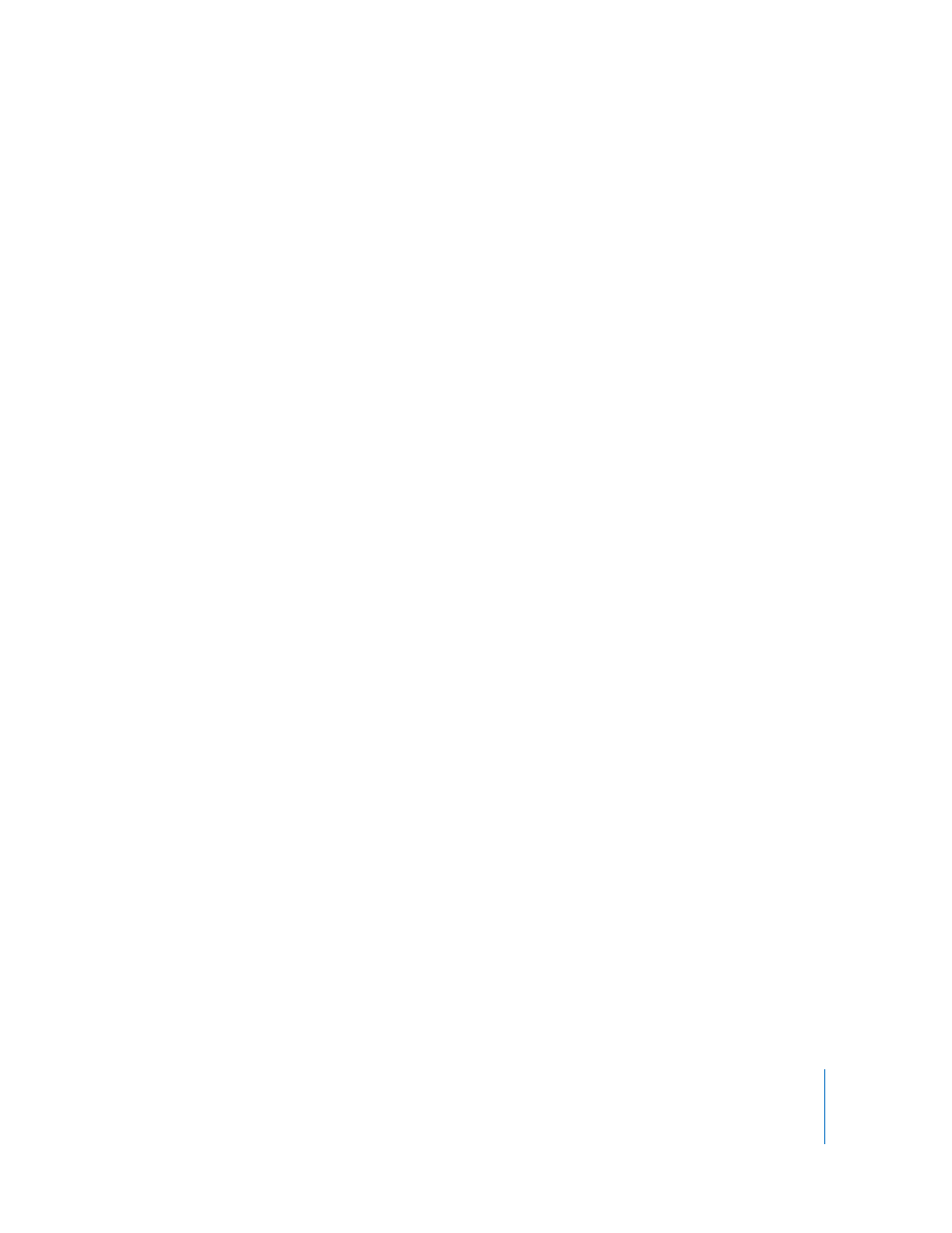
Chapter 9
Viewing, Printing, and Exporting Your Slideshow
185
7
Click Send.
If iWeb wasn't open, it opens, and you can choose the blog or podcast to attach your
slideshow to. (If you have only one blog or podcast, the document is attached to it.)
Exporting to iTunes and iPod
You can turn your slideshow into a movie you can play in iTunes. If you have an iPod,
you can use iTunes to transfer the movie to it.
To send your slideshow to iTunes or iPod:
1
In Keynote, do one of the following:
 Choose File > Send To > iTunes.
 Choose File > Export and then click iPod.
2
Choose an option from the Playback Uses pop-up menu.
Recorded Timing: If you recorded your slideshow (as described in “Adding Narration” on
page 97), your slideshow movie plays using the timing you recorded.
Fixed Timing: Viewers can’t control when the movie advances; the movie plays using
the timing you specify in the next step.
3
If you choose Fixed Timing, type values in the duration fields:
Slide Duration: How long each fully built slide remains on the screen after the last
object build is complete.
Build Duration: The number of seconds between the beginning of one build stage and
the next in each object build. There is no delay between the moment a slide first
appears on the screen and the first stage of an object build.
4
To include the slideshow soundtrack or the recorded audio, select the Audio checkbox.
5
Click Send.
6
Type a title and choose a location for your slideshow, and click Export.
If iTunes wasn’t open, it opens. Your slideshow is imported as a movie. For information
about transferring the movie to your iPod, see iTunes Help.
Exporting to GarageBand
You can turn your slideshow into a video podcast with sophisticated audio effects by
exporting to GarageBand.
To send your slideshow to GarageBand:
1
In Keynote, choose File > Send To > GarageBand.
2
Choose an option from the Timing pop-up menu:
Recorded Timing: If you recorded your slideshow (as described in “Adding Narration” on
page 97), your slideshow movie plays using the timing you recorded.
