Making an object a hyperlink – Apple Keynote '08 User Manual
Page 100
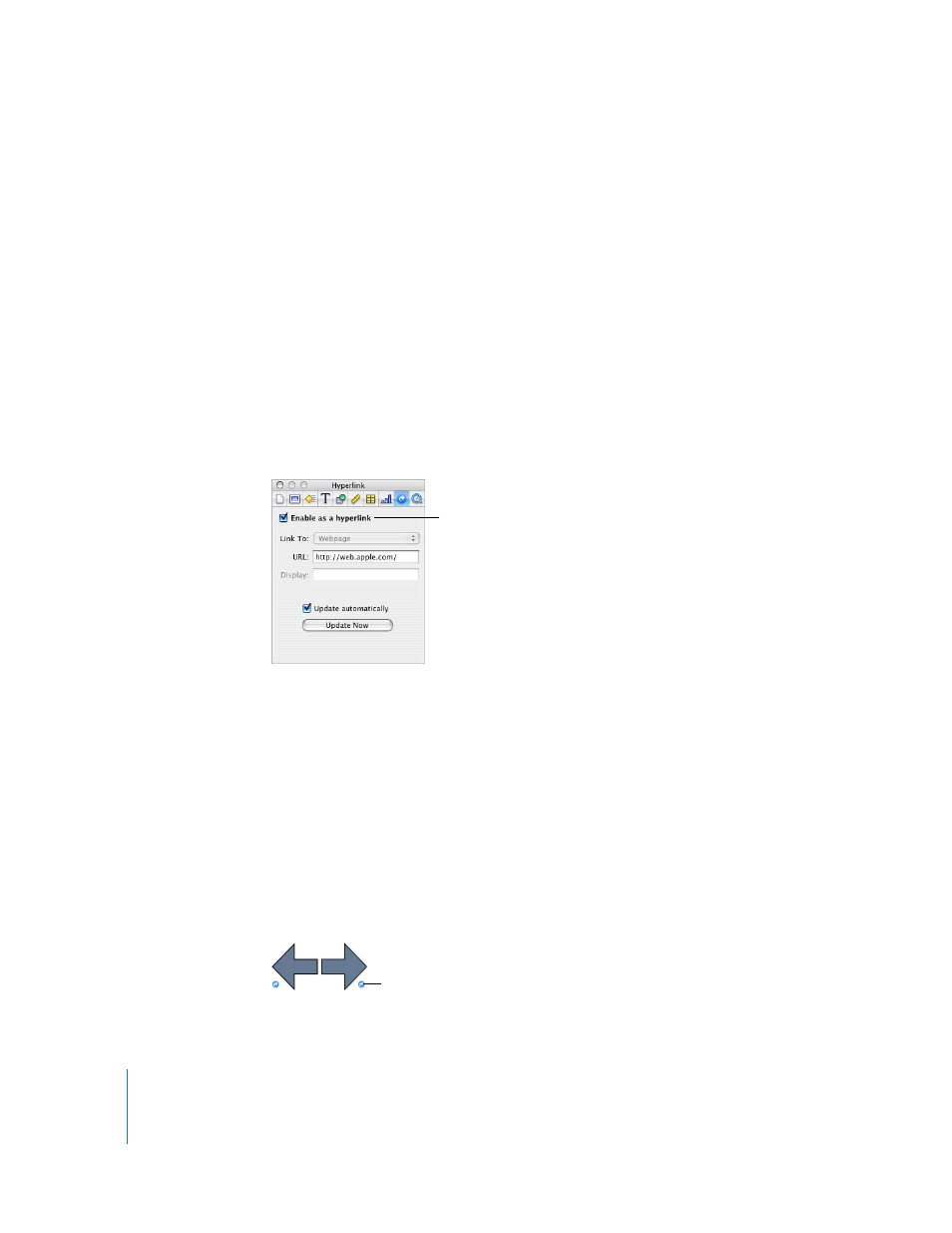
100
Chapter 4
Working with Sound, Movies, Graphics, and Other Objects
To add a web view to a slide:
1
Choose Insert > Web View.
2
In the Hyperlink Inspector, type the page’s URL (www.apple.com, for example). You can
also drag a URL’s icon from the address bar of a browser to the slide canvas; drag the
icon to the slide navigator to add a new slide and create a web view on it in one step.
3
To automatically update the webpage periodically, select “Update automatically.”
If you don’t select “Update automatically,” you can update the webpage at any time by
clicking Update Now.
4
Optionally resize or reposition the web view (the webpage image is imported at full
size). The web view stays at the same resolution when you resize it.
5
By default, the web view is automatically a hyperlink, which you can click during a
presentation to open the webpage in a browser. To turn off this feature, deselect
“Enable as a hyperlink” in the Hyperlink Inspector.
Making an Object a Hyperlink
In addition to text hyperlinks, you can turn images and shapes into hyperlinks that
perform the following actions when you click them during a presentation:
 Go to a particular slide
 Open a webpage on the Internet
 Open another Keynote document
 Open an email message
 Exit the slideshow
See “Using Hyperlinks” on page 61 for instructions.
When this option is
selected, you can click
the web view during a
presentation to open the
webpage in a browser.
Turn images into hyperlinks that open
another slide, a Keynote document, a
webpage, or an email message. The
small blue arrow (visible only while
you’re editing a slide) means the item
is a clickable hyperlink.
