Setting the screen refresh rate, Setting the slide size – Apple Keynote '08 User Manual
Page 171
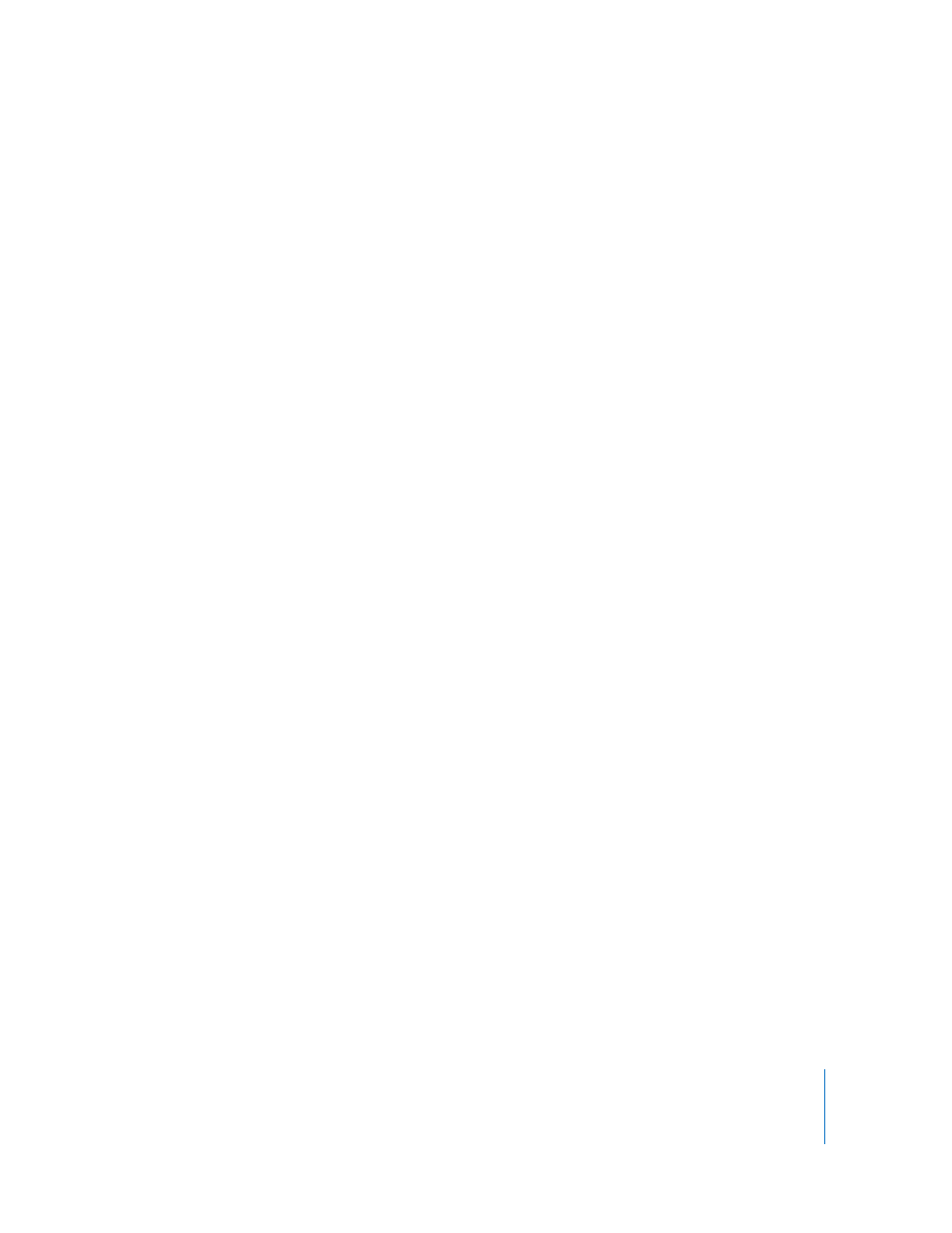
Chapter 9
Viewing, Printing, and Exporting Your Slideshow
171
Setting the Screen Refresh Rate
If you use video mirroring (show the same presentation on two displays) and see
artifacts such as tearing and choppiness during animations, it may help to change the
external display’s screen refresh rate.
To get the best animation quality, use the external display's preferred screen refresh
rate. You can probably find this information in the display's documentation. If not, try
different refresh rates to see which results in the best animation quality. Most LCD
displays have an internal refresh rate of 60 Hz. Most CRT devices don't have one
optimal refresh rate.
To change the screen refresh rate:
1
Choose Apple menu > System Preferences, and then click Displays.
2
Choose Display and then choose an option from the Refresh Rate pop-up menu.
Setting the Slide Size
For highest-quality playback, your slide size should match the screen resolution of the
display on which the slideshow will appear. Most projectors work best with slides at
800 x 600. Newer projectors may display slides at a resolution of 1024 x 768 or higher.
If your presentation includes movies, you might want to use a higher resolution. In this
case, choose a high-density (HD) theme with a resolution of 1920 x 1080 (not all themes
offer the higher resolution). Higher resolution requires more memory and a faster
processor.
You can change the slide size of a Keynote document in the Document pane of the
Document Inspector. If you’re not sure of the best slide size or you don’t want to
change the original slide size in your document, Keynote plays the slideshow at its
original size, centered on your display and surrounded by a black border. If a slide is too
large to fit the display, Keynote automatically scales it down to fit the screen.
You can also have Keynote scale the slideshow up to fit your screen when the
slideshow plays.
To scale a slideshow up during playback:
1
Choose Keynote > Preferences.
2
Click Slideshow.
3
Select “Scale slides up to fit display.”
This option does not actually change the slide size of your Keynote document; it scales
the document to fit the display. Some video quality may be lost during playback with
this option.
