Spacing objects evenly on a slide, Using alignment guides, Creating your own alignment guides – Apple Keynote '08 User Manual
Page 71
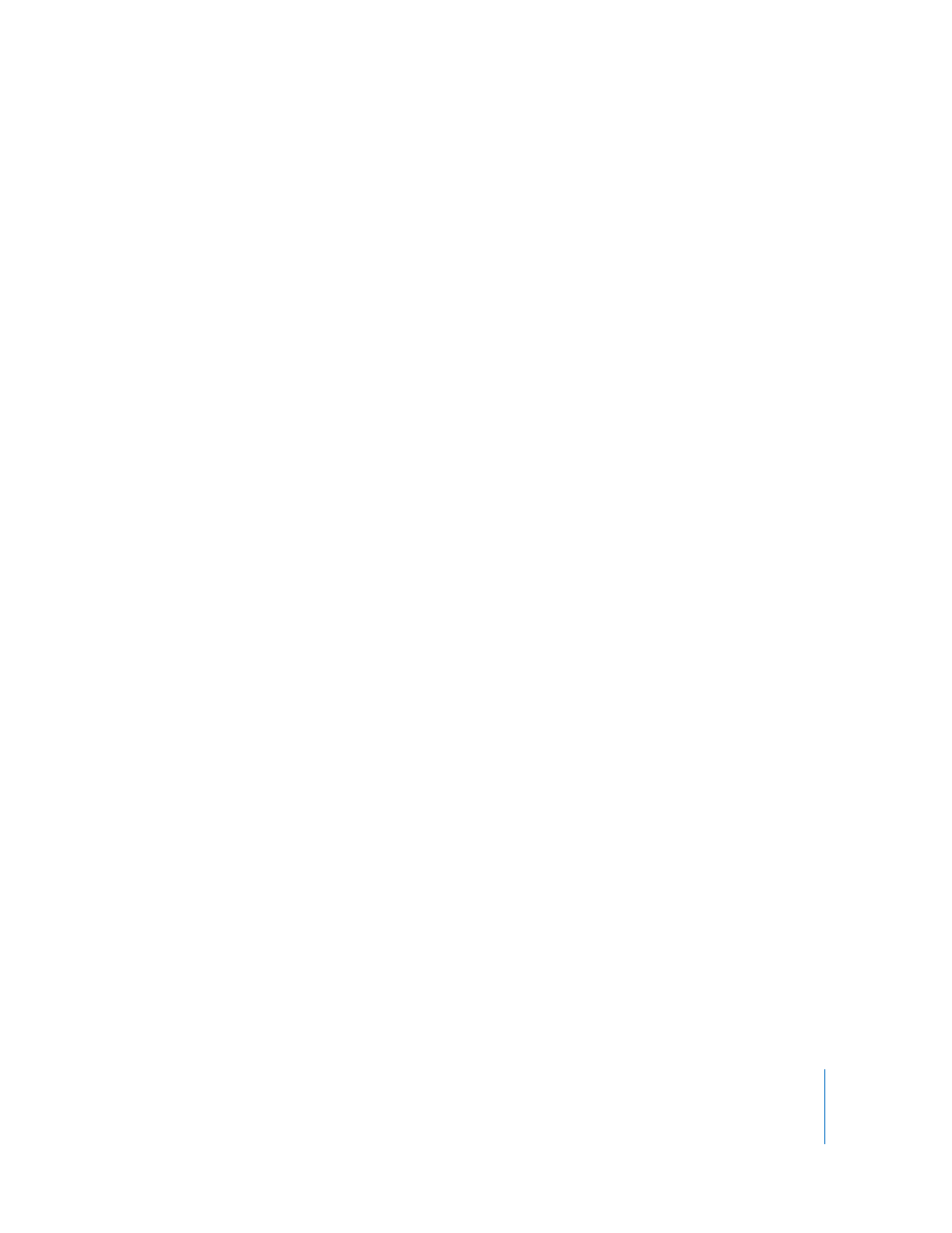
Chapter 4
Working with Sound, Movies, Graphics, and Other Objects
71
Spacing Objects Evenly on a Slide
You can quickly place an equal amount of space between objects, regardless of their
size.
To space objects evenly:
1
Select the objects.
2
Choose Arrange > Distribute Objects, and then choose an option from the submenu.
Horizontally: Adjusts the horizontal spacing between objects.
Vertically: Adjusts the vertical spacing between objects.
Using Alignment Guides
You can turn on alignment guides to help you align objects on a slide. Alignment guide
settings apply to all Keynote documents.
To turn on alignment guides:
1
Choose Keynote > Preferences, and then click Rulers.
2
To show guides when an object’s center aligns with another object or the center of the
slide, select “Show guides at object center.”
3
To show guides when an object’s edges align with another object, select “Show guides
at object edges.”
4
To change the color of alignment guides, click the color well and select a color in the
Colors window.
Alignment guides don’t appear on printed slides.
To show or hide guides, choose View > Show Guides or View > Hide Guides. To
temporarily hide alignment guides, hold down the Command key while you drag an
object.
You can also create your own alignment guides to help you place objects in the same
position on different slides.
Creating Your Own Alignment Guides
You can create your own alignment guides to help you place objects in the same
position on different slides.
To create an alignment guide:
1
Click View in the toolbar, and then choose Show Rulers.
2
Place the pointer over a ruler and drag onto the slide canvas.
An alignment guide appears.
