Using shapes, Adding a predrawn shape – Apple Keynote '08 User Manual
Page 82
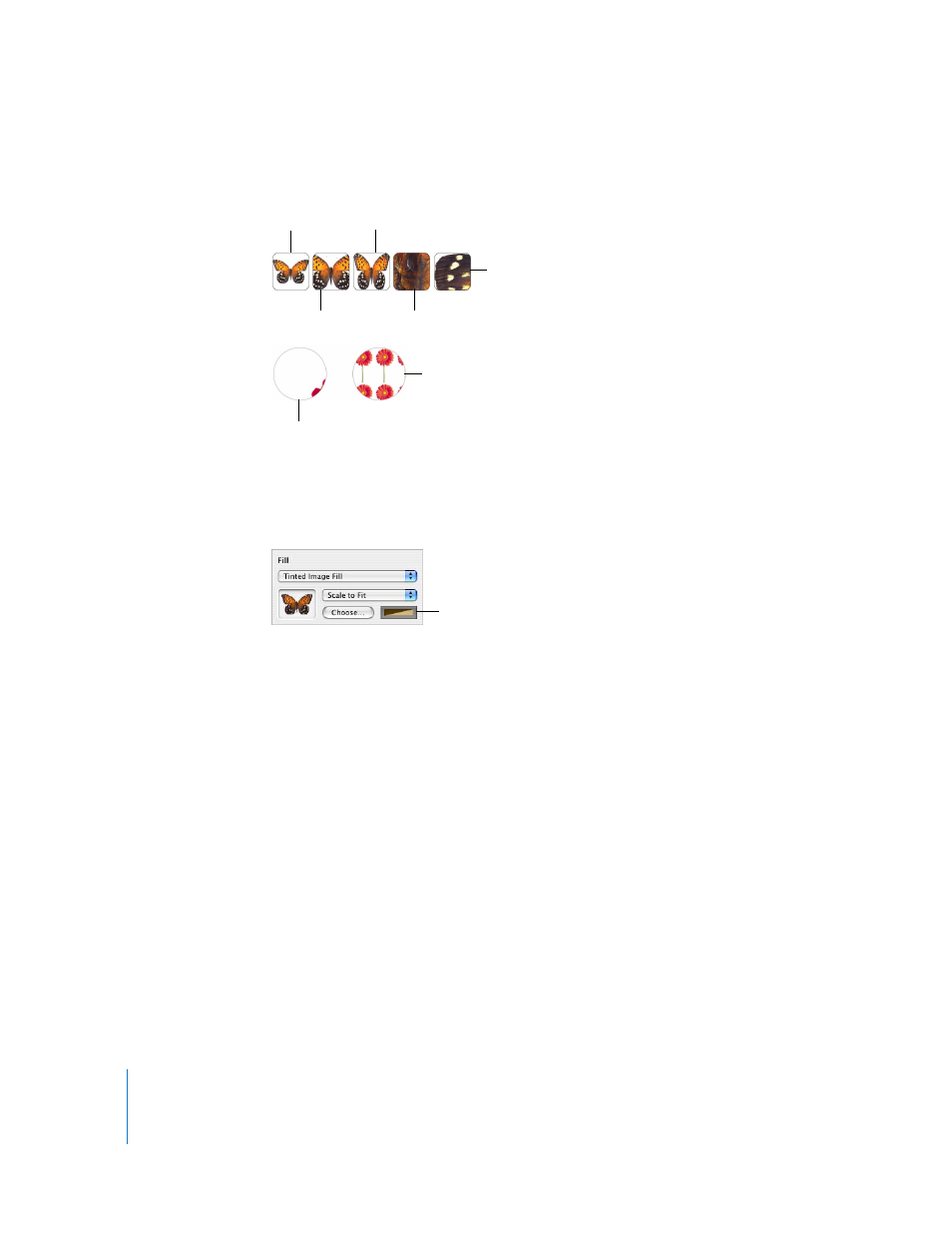
82
Chapter 4
Working with Sound, Movies, Graphics, and Other Objects
Tile: Repeats the image inside the object, if the image is smaller than the object. If the
image is larger than the object, you see only part of the image inside the object.
5
If you chose Tinted Image Fill, click the color well (to the right of the Choose button) to
choose a tint color. Drag the Opacity slider in the Colors window to make the tint
darker or lighter. (If you drag the Opacity slider in the Graphic Inspector, it will change
the opacity of both the tint and the image.)
Using Shapes
Keynote provides a variety of predrawn shapes you can add to slides. You can also
create your own custom shapes.
Adding a Predrawn Shape
You can insert predrawn shapes, such as triangles, arrows, circles, and rectangles, to use
as simple graphics.
Here are ways to add a predrawn shape:
m
Click Shapes in the toolbar, and then choose a shape from the Shapes submenu.
You can also choose Insert > Shape > Shape.
m
You can also create one of the included shapes from the shape’s center. Option-click
Shapes in the toolbar, choose a shape, and then drag the crosshair pointer. To constrain
the shape (for example, to keep triangles equal on all sides), press the Shift key as you
drag.
Scale to Fill
Tile (large image)
Original Size
Stretch
Scale to Fit
Tile (small image)
Tile (large image)
Click to select a tint color
for the image.
