Selecting a table cell, Selecting a group of table cells, Selecting a row or column – Apple Keynote '08 User Manual
Page 119
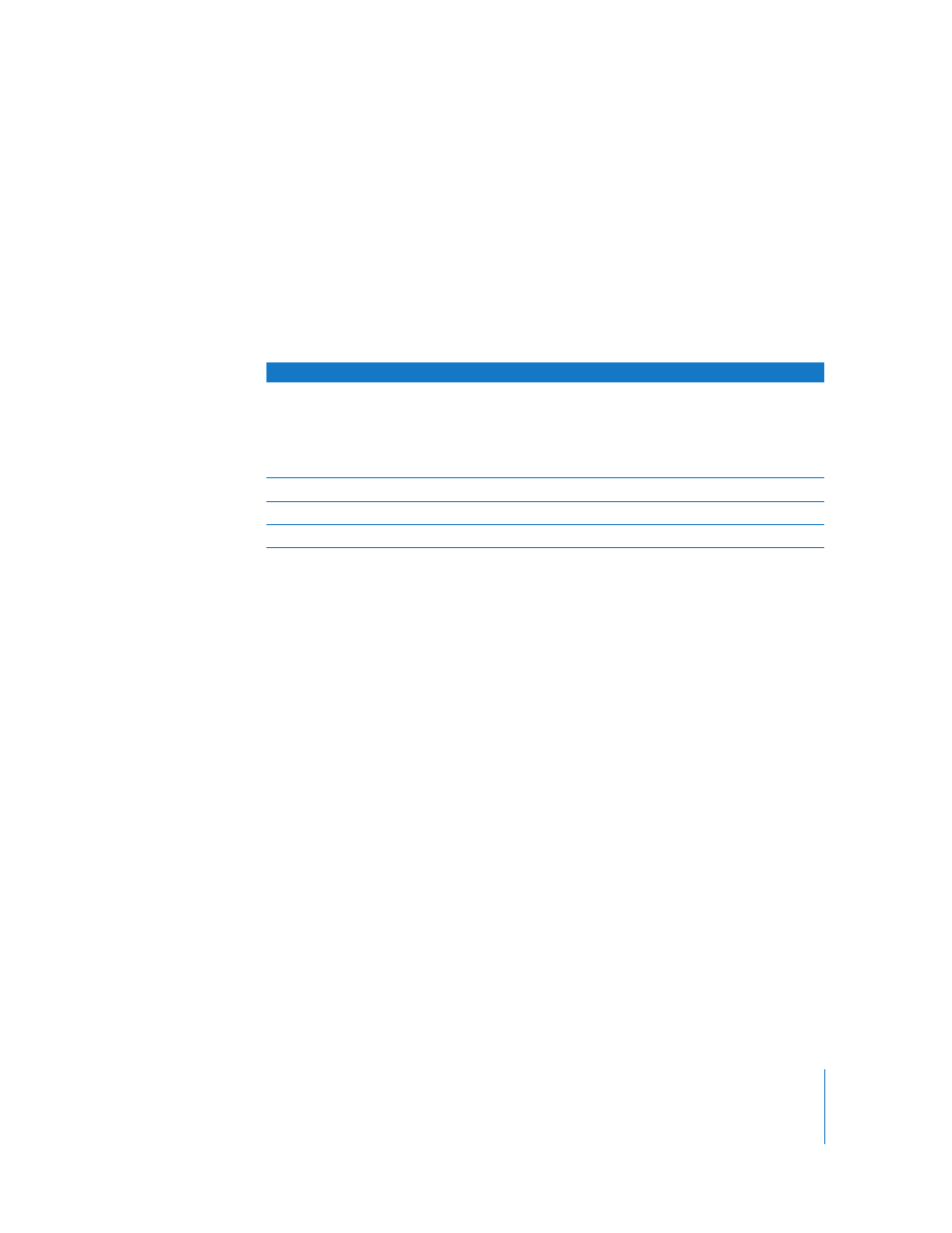
Chapter 6
Using Tables
119
m
If a table cell is selected, press Command-Return, or click outside the table and then
click anywhere in the table.
Selecting a Table Cell
When you select a cell, the border of the selected cell is highlighted.
To select a single table cell:
m
Select the table, and then click the cell.
When a cell is selected, here is how to select another cell.
Selecting a Group of Table Cells
You can select adjacent or nonadjacent cells.
Here are ways to select a group of cells:
m
To select adjacent table cells, select a single cell, and then hold down the Shift key as
you select adjacent cells.
You can also click a cell, hold it, and then drag through a range of cells.
m
To select nonadjacent table cells, hold down the Command key as you select cells. Use
Command-click to deselect a cell in the group.
Selecting a Row or Column
The fastest way to select entire rows and columns is to use the Table Inspector.
Here are ways to select rows and columns:
m
To select a single row or column, choose Select Row or Select Column from the Edit
Rows & Columns pop-up menu in the Table Inspector.
You can also use the techniques described in “Selecting a Group of Table Cells” on
page 119.
m
To select multiple rows, select two or more vertically adjacent cells before choosing
Select Row.
m
To select multiple columns, select two or more horizontally adjacent cells before
choosing Select Column.
To select
Press
The next cell to the right
Tab
If you press Tab in the last column, the first cell in the next row is
selected.
If you press Tab in the last cell, a new row is added and its first cell
is selected.
The next cell to the left
Shift-Tab
The next cell down
Down Arrow
The next cell up
Up Arrow
