Light table view, Jumping to a particular slide – Apple Keynote '08 User Manual
Page 20
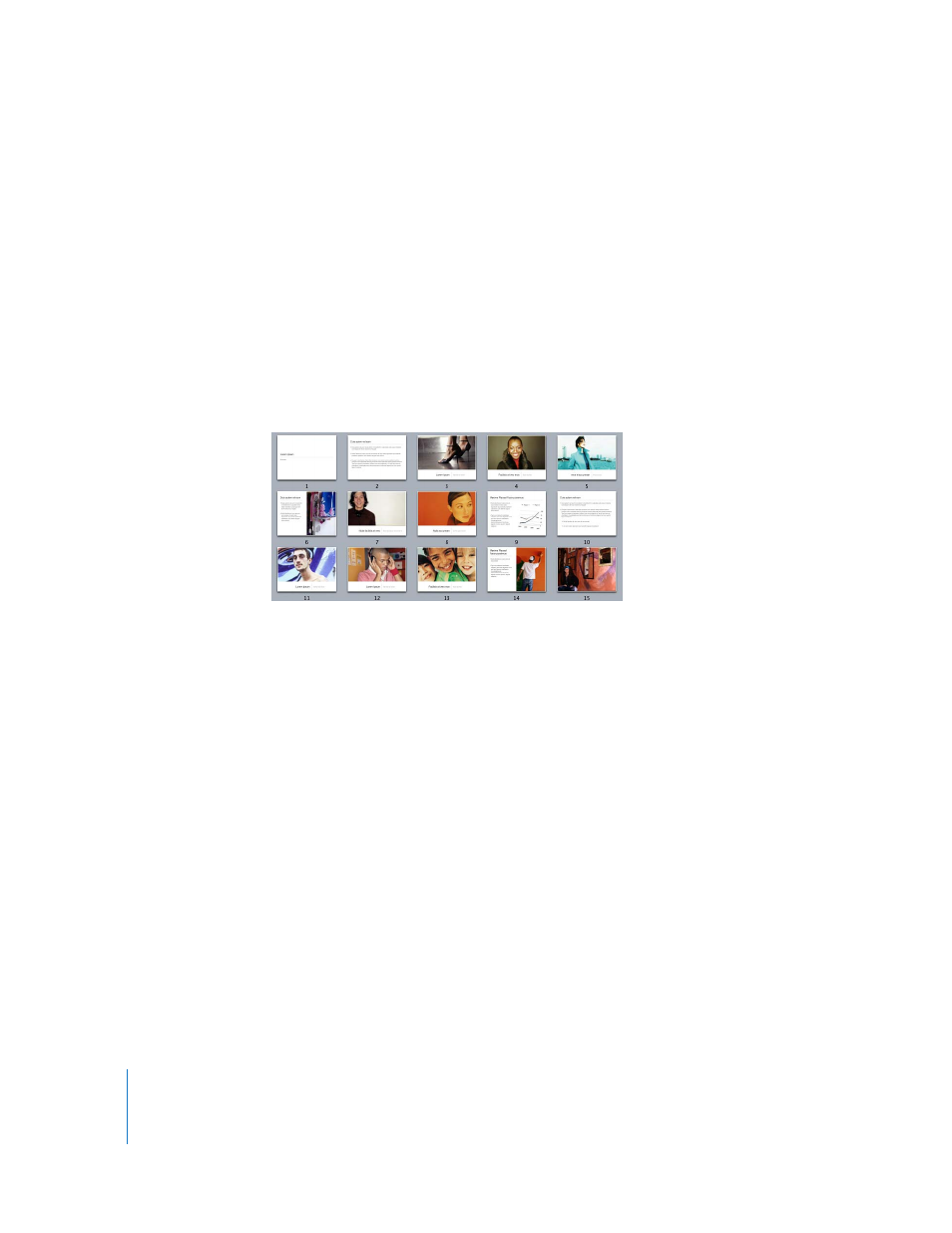
20
Chapter 1
Keynote Tools and Techniques
Here are ways to work with outline view:
m
To show outline view, click View in the toolbar and choose Outline (or choose View >
Outline).
m
To change the font used in outline view, choose Keynote > Preferences, click General,
and then choose a font and size from the Outline View Font pop-up menus.
m
To print the outline view, choose File > Print. In the Print dialog, choose Keynote from
the Copies & Pages pop-up menu, and then select Outline.
Light Table View
If your slideshow contains many slides and you want to see more thumbnails at the
same time, use light table view. You can easily reorder slides by dragging, as if the
slides were spread out on a photographer’s light table.
Here are ways to work with light table view:
m
To show light table view, click View in the toolbar and choose Light Table (or choose
View > Light Table).
m
To enlarge or shrink the thumbnail images, click the button in the lower left of the
window and choose a size.
m
To edit a slide or return to your previous view (navigator or outline), double-click a
slide.
In light table view, you can add, delete, duplicate, skip, and reorder slides just as you
can in navigator and outline views.
Jumping to a Particular Slide
As you work on your document, you can easily jump to any slide.
Here are ways to jump to a particular slide:
m
In navigator or outline view, click a thumbnail in the slide navigator to jump to any
slide.
m
Choose Slide > Go To and choose one of the options (Next Slide, Previous Slide,
First Slide, or Last Slide).
