Linking to a preaddressed email message – Apple Keynote '08 User Manual
Page 62
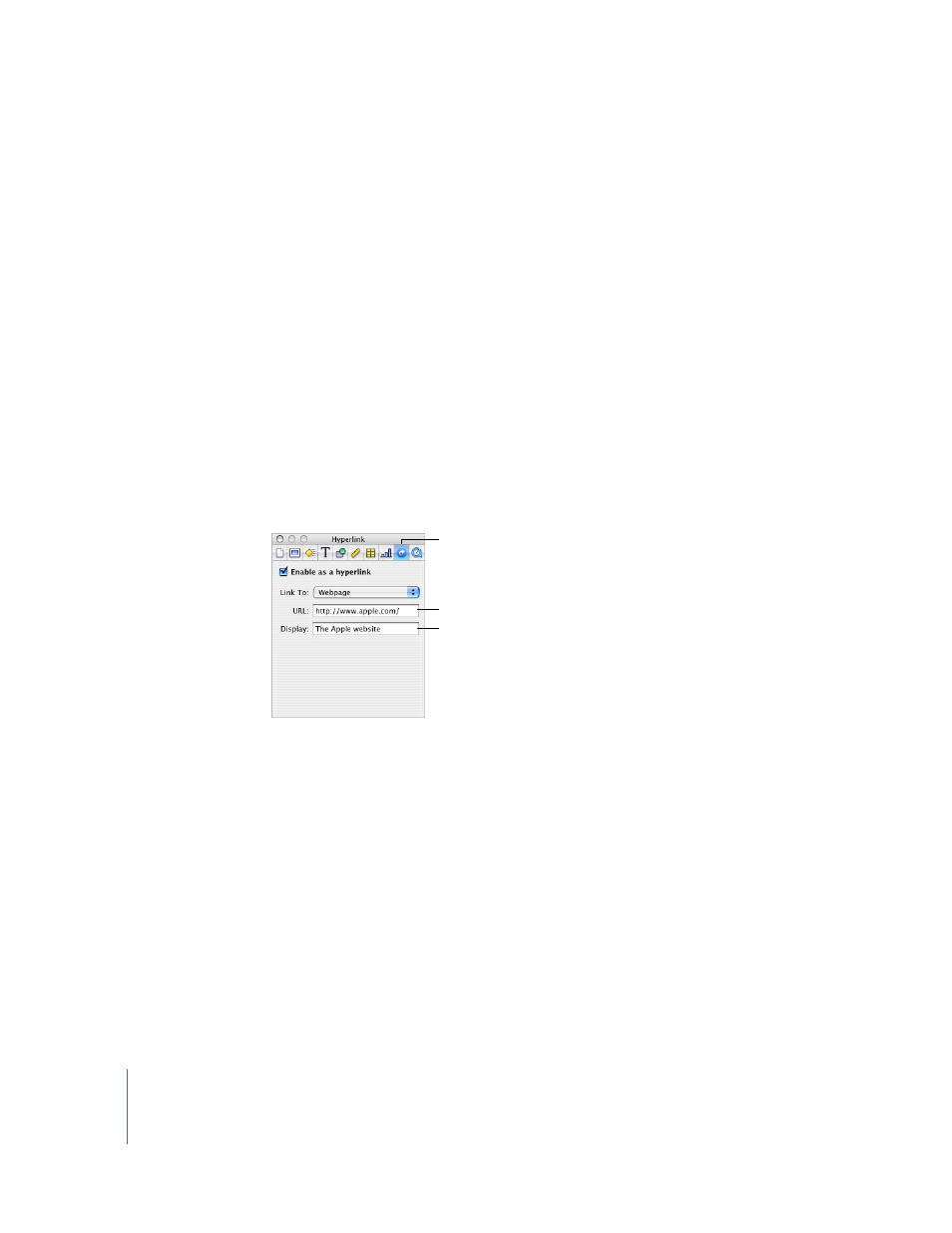
62
Chapter 3
Working with Text
Linking to a Webpage
You can add a hyperlink that opens a webpage in your default web browser.
To add a hyperlink that opens a webpage:
1
Select the text or object that you want to turn into a hyperlink.
If you type text that starts with “www” or “http” (or copy it from another document),
the text automatically becomes a hyperlink. To turn off this feature, choose Keynote >
Preferences, click Auto-Correction, and deselect “Automatically detect email and web
addresses.” This setting is computer-specific, so if the document is opened on a
computer with a different setting, that computer’s setting is used instead.
2
Click Inspector in the toolbar, click the Hyperlink Inspector button, and then select
“Enable as a hyperlink.”
3
Choose Webpage from the Link To pop-up menu.
4
Type the webpage’s address in the URL field.
5
If you want to change text that appears as the hyperlink in the document, type new
text in the Display field.
Linking to a Preaddressed Email Message
You can add a hyperlink that you can click to create a preaddressed email message in
your default mail application.
To add a hyperlink that links to an email message:
1
Select the text or object that you want to turn into a hyperlink.
If you type an email address (or copy it from another document), the text automatically
becomes a hyperlink. To turn off this feature, choose Keynote > Preferences, click Auto-
Correction, and then deselect “Automatically detect email and web addresses.” This
setting is computer-specific, so if the document is opened on a computer with a
different setting, that computer’s setting is used instead.
2
Click Inspector in the toolbar, click the Hyperlink Inspector button, and then select
“Enable as a hyperlink.”
The Hyperlink Inspector
button
Type the URL you
want to link to.
Type the link text
you want to display
on the slide.
