Defining default attributes of tables – Apple Keynote '08 User Manual
Page 195
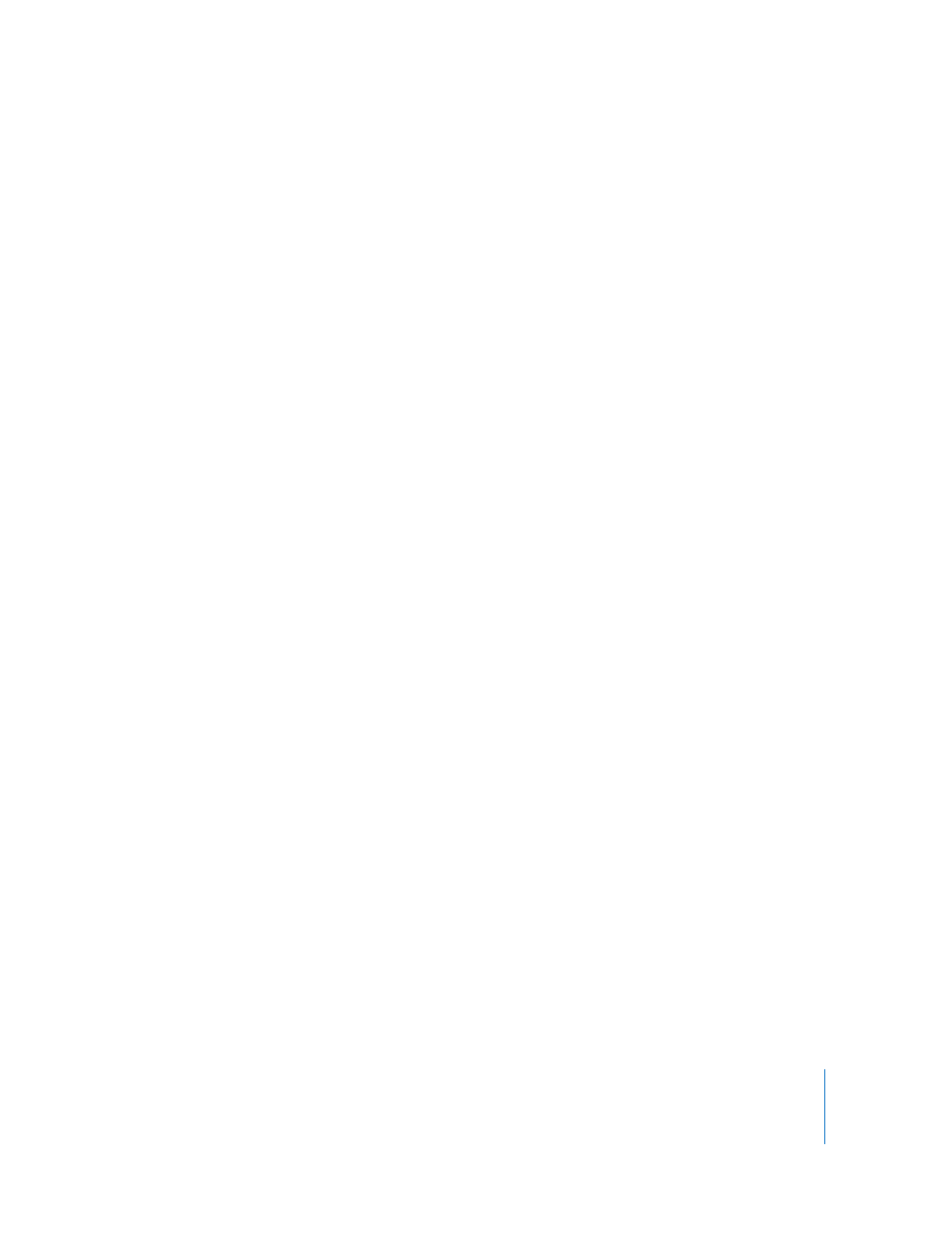
Chapter 10
Designing Your Own Master Slides and Themes
195
 “Changing the Style of Borders” on page 74
4
Do one of the following:
 To make the image the default for only the current master slide, choose Format >
Advanced > “Define Image for Current Master.”
 To make the image the default for all master slides in the current theme, choose
Format > Advanced > “Define Image for All Masters.”
5
If you don’t want the image on the slide, delete the image.
Defining Default Attributes of Tables
You can set up table attributes such as number of rows and columns, line styles and
colors, text styles, and shadows.
Important:
A table has four distinct formatting areas: header row, header column,
inside borders, and outside borders. To set default table attributes, you must apply each
attribute to an entire formatting area. For example, to set the default formatting of a
header row, you need to change the formatting of all the cells in the header row, not
just one header cell.
To set default table attributes:
1
In the slide navigator, create a new slide.
2
If you’re setting up default attributes for a particular master slide (rather than all the
masters in the current theme), click Masters in the toolbar and choose the master slide.
3
Place a table on the slide. “Adding a Table” on page 115 tells you how.
4
Select the table and set its attributes.
See “Resizing a Table” on page 117 if you want to change the table’s dimensions.
See “Working with Rows and Columns” on page 128 to learn about adding and
removing columns and rows and creating header rows and columns.
See “Working with Table Cells” on page 131 for information about splitting and merging
table cells, resizing them, and formatting their borders.
See “Formatting Cell Values” on page 123 to learn about options for formatting the
display of cell values.
See “Adding Images or Color to Cells” on page 127 if you want to add graphics to the
table.
5
Do one of the following:
 To make the table the default for only the current master slide, choose Format >
Advanced > “Define Table for Current Master.”
 To make the table the default for all master slides in the current theme, choose
Format > Advanced > “Define Table for All Masters.”
6
If you don’t want the table on the slide, delete the table.
