Rehearsing and viewing presentations, Adding presenter notes, Rehearsing your presentation – Apple Keynote '08 User Manual
Page 166
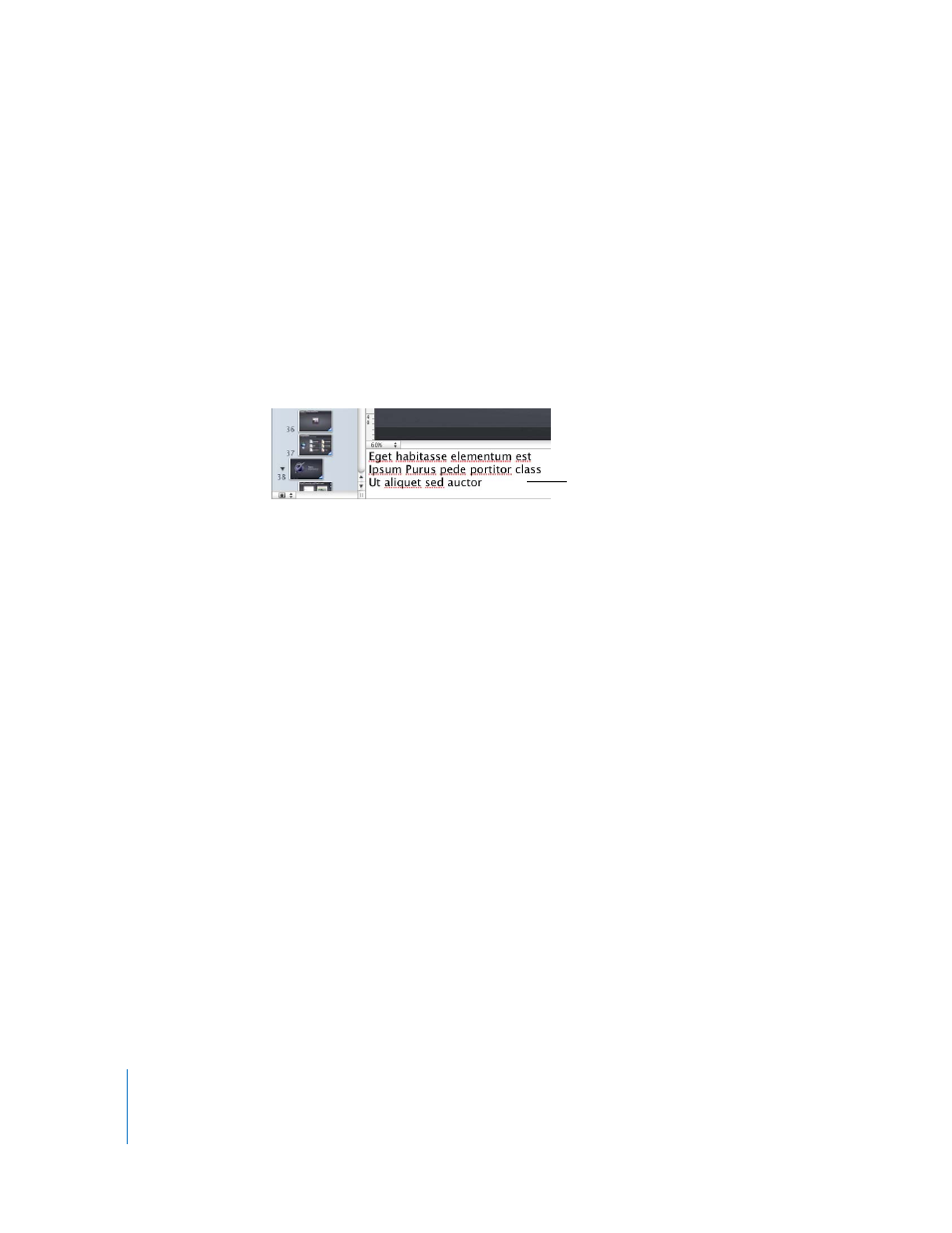
166
Chapter 9
Viewing, Printing, and Exporting Your Slideshow
Rehearsing and Viewing Presentations
Full-screen presentations make the most of the crisp graphics and smooth animations
possible with Keynote. You can show full-screen presentations on your computer’s
display, on a second display, or projected onto a large screen, and you can play movies
and sound during the presentation.
Adding Presenter Notes
Use the presenter notes field to type or view notes for each slide. You can print
presenter notes or view them on an alternate display that only you see while you give
your presentation. (Presenter notes are different from comments; see “Using
Comments” on page 33.)
Here are ways to work with presenter notes:
m
To view presenter notes, click View in the toolbar and choose Show Presenter Notes.
m
To add presenter notes, type in the area below the slide canvas.
m
To print presenter notes, choose File > Print, choose Keynote from the Copies & Pages
pop-up menu, and select Slides With Notes.
m
To hide presenter notes, choose View > Hide Presenter Notes.
Rehearsing Your Presentation
Using rehearsal view, you can see presenter information—without requiring a second
display—so that you can practice and fine-tune the timing of your presentation.
In rehearsal view you can display the current slide, the next slide, and other items
selected in Presenter Display preferences (see “Customizing the Presenter’s View” on
page 170). Comments are visible if they were not hidden when you entered rehearsal
view.
To rehearse your slideshow:
m
Choose View > Rehearse Slideshow.
To quit rehearsal view, press Esc. To scroll presenter notes up or down, press the U or D
key.
The notes field is an area
where you can keep track
of what you want to say as
you show each slide.
