Zooming in or out, Changing views, Navigator view – Apple Keynote '08 User Manual
Page 18
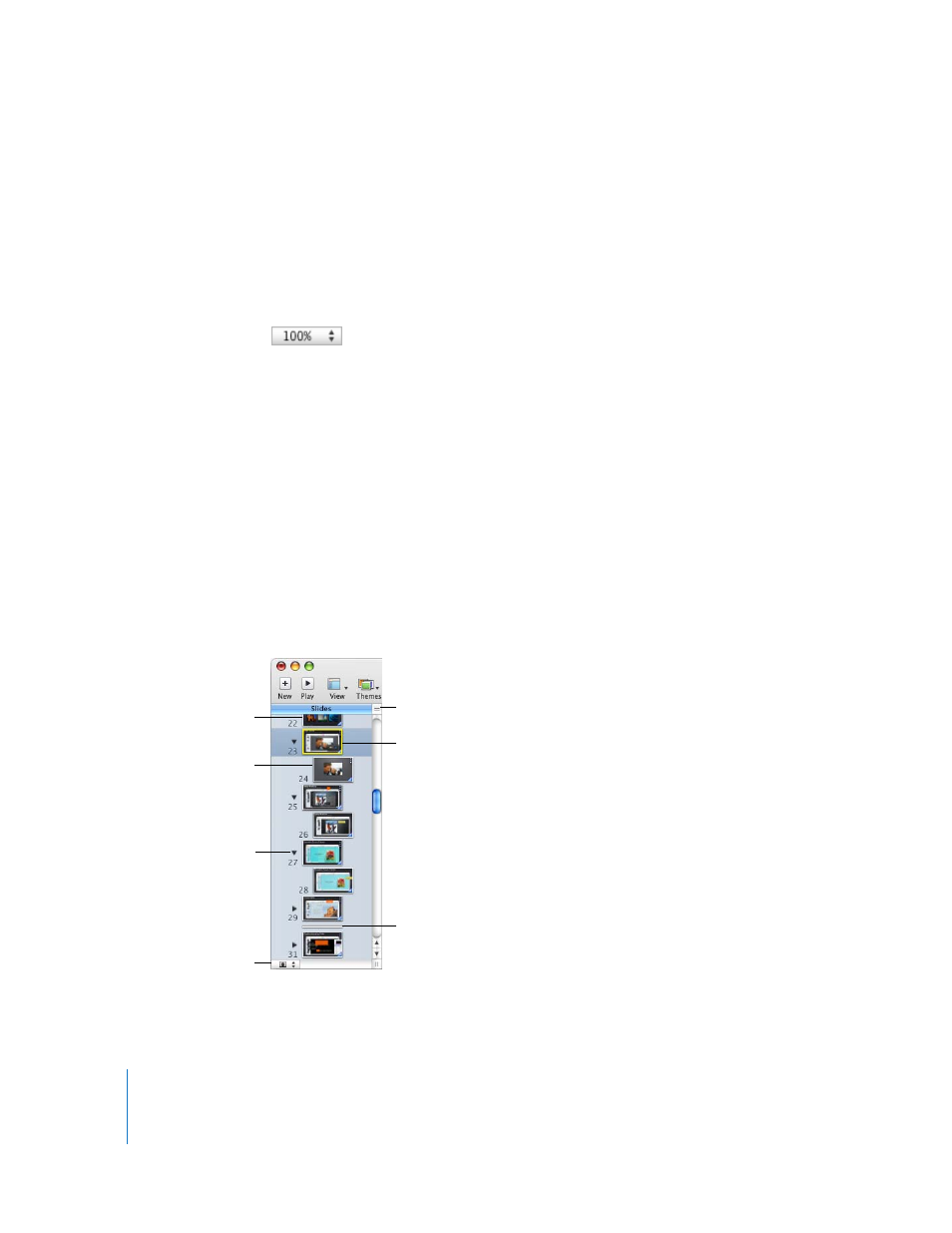
18
Chapter 1
Keynote Tools and Techniques
Zooming In or Out
You can enlarge (zoom in) or reduce (zoom out) your view of the slide canvas.
Here are ways to zoom in or out:
m
Choose View > Zoom > zoom level.
m
Choose a magnification level from the Zoom pop-up menu at the bottom left of the
slide canvas.
Changing Views
Keynote offers several ways to view, manage, and organize the slides in a Keynote
document: navigator view, outline view, and light table view. You can also view only
the slide canvas.
To change from one view to the other:
m
Click View in the toolbar and choose an option (or choose View > Navigator, Outline,
Light Table, or Slide Only).
Navigator View
Navigator view displays thumbnail images of each slide and is useful for slideshows
that contain a lot of graphics, tables, and other objects. This view provides a good
visual overview of your slides but you might not be able to read all the text in the
thumbnails.
You can manipulate slides in the slide navigator to rearrange and organize your slides.
Drag this handle down
to display master slides.
Skip a slide during a
presentation by choosing
Slide > Skip Slide.
Click the disclosure
triangle to show
or hide groups of
indented slides.
See the graphics
on each of your
slides at a glance.
Organize slides into
groups by indenting
them. To indent a slide,
drag it or select it
and press Tab.
The slide selected
here is the one you
are working on.
Display thumbnails in
different sizes.
