Creating builds that interleave an object’s parts, Animating specific kinds of objects, Creating text builds – Apple Keynote '08 User Manual
Page 111: Ee “creating builds that interleave
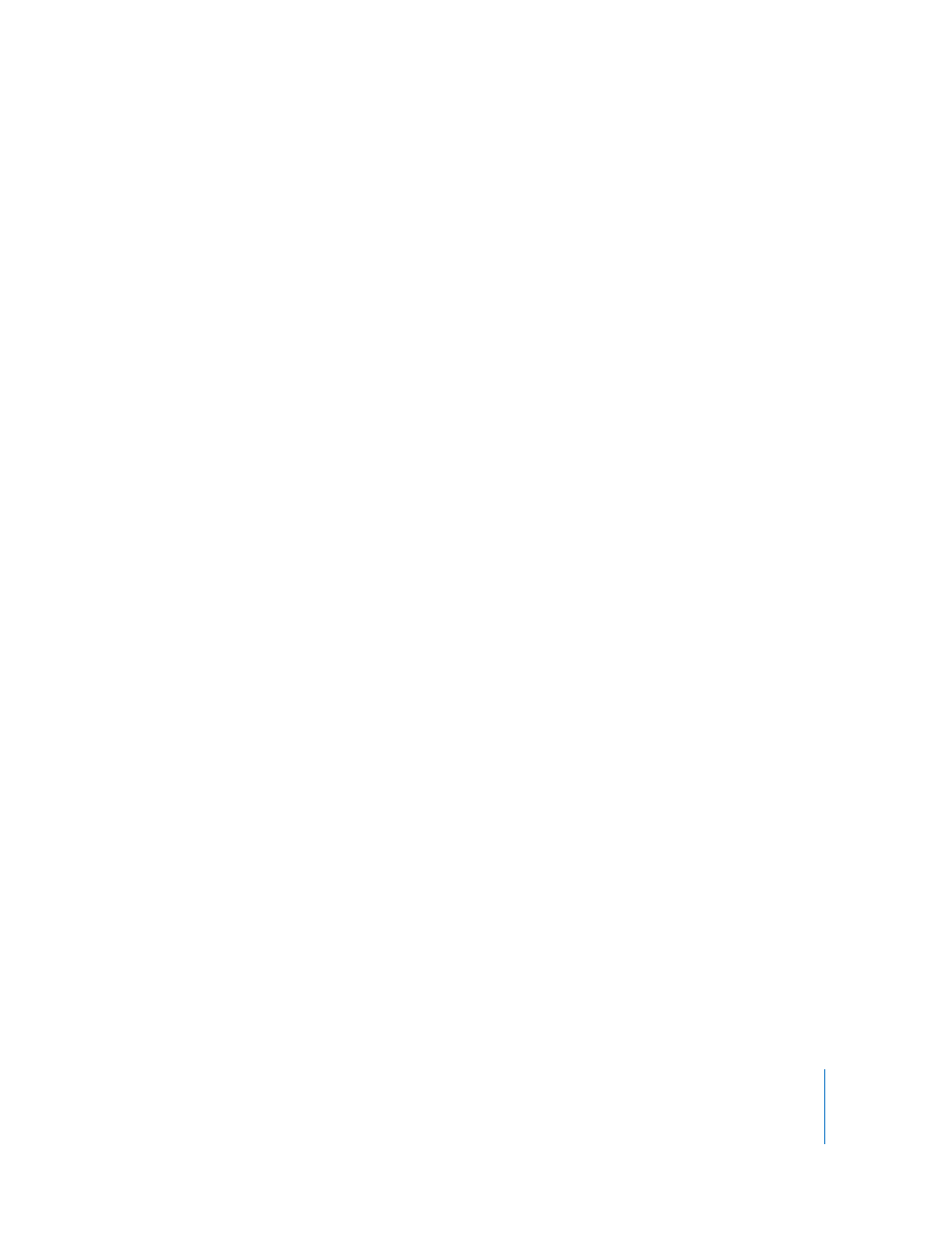
Chapter 5
Using Motion in Slideshows
111
Creating Builds That Interleave an Object’s Parts
After you set up object builds on a slide, you can set up criteria for when Build In and
Build Out effects become animated.
For example, you can set up a build that brings the first text bullet onto the slide, then
the first wedge of a pie chart, and then the second bullet. You can do the same to
move objects off the slide. You can also specify a range of elements to be used in a
build, such as only the second and third text bullets.
To interleave an object's parts in a build:
1
Select an object on the slide canvas.
2
Click Inspector in the toolbar, and then click the Build Inspector button.
3
In the Build In or Build Out pane, choose an option from the Delivery pop-up menu
other than “All at once.”
For more information, see “Animating Specific Kinds of Objects” (next).
4
To specify a range of parts to build instead of building all parts, use the “Build from”
and “Build to” pop-up menus.
5
Select “Set separate timings for elements.”
6
In the Build Order drawer, drag the builds to the desired order.
For more information about starting individual builds, see “Activating Object Builds” on
page 110.
Animating Specific Kinds of Objects
Text, tables, charts, and movies have build options that are object specific.
Creating Text Builds
You can build text line by line, word by word, or character by character. You can create
text builds for bulleted or plain body text.
To set up a text build:
1
Select text on the slide canvas for which you’ve defined a build.
2
Click Inspector in the toolbar, and then click the Build Inspector button.
3
In the Build In or Build Out pane, choose an option from the Delivery pop-up menu.
All at Once: Moves all text in the text box at the same time.
By Bullet: Moves text bullet by bullet.
By Bullet Group: Moves each bullet and its subordinate bullets together.
By Highlighted Bullet: Highlights each bullet as it moves, leaving only the most recent
bullet highlighted.
By Paragraph: For non-bulleted text.
