Working with images, Importing an image – Apple Keynote '08 User Manual
Page 89
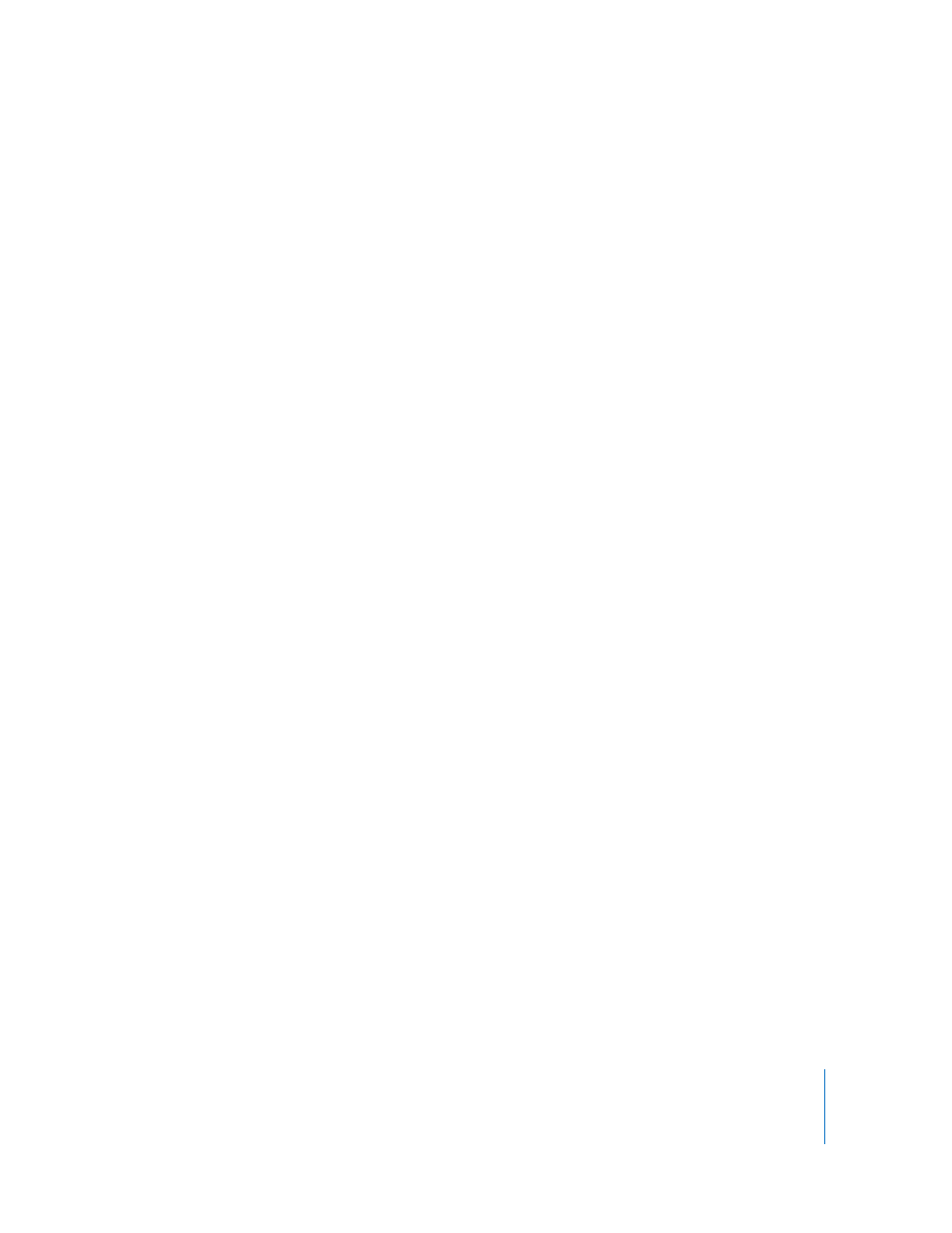
Chapter 4
Working with Sound, Movies, Graphics, and Other Objects
89
m
To convert a placeholder image to an image, select the image, choose Format >
Advanced > “Define as Media Placeholder” (remove the checkmark).
m
To delete a media placeholder, select it and press the Delete key.
m
To create a media placeholder, add a photo, movie, or audio file to a slide. Resize the
file and set the desired attributes (add a reflection, a picture frame, and so on). Choose
Format > Advanced > “Define as Media Placeholder” (make sure a checkmark is next to
the command name).
Working with Images
Keynote accepts all QuickTime-supported formats, including the following graphics file
types:
 TIFF
 GIF
 JPEG
 PDF
 PSD
 EPS
 PICT
After importing an image into a document, you can mask (crop) it and change its
brightness and other settings. You can place an image inside of a shape, text box, chart
element, or table cell. Keynote also lets you work with graphics with transparency
(alpha-channel graphics).
Importing an Image
Import an image directly from the Finder or from the Media Browser.
Here are ways to import an image file:
m
Drag an image file from the Finder to the document and position it where you want it.
m
Drag an image to the slide navigator to create a new slide containing the image.
m
Click Media in the toolbar, click Photos in the Media Browser, select the album where
your picture is located, and then drag a thumbnail to position it where you want it.
m
Choose Insert > Choose, select the file, and then click Insert. Drag the image to position
it where you want it.
By default, if an image you place on a slide is larger than the slide, Keynote
downsamples the image to fit the slide. (A downsampled image has fewer pixels than
the original; some of the image information is removed.) Images in JPEG format remain
JPEG images; other formats are converted to TIFF.
