Outline view – Apple Keynote '08 User Manual
Page 19
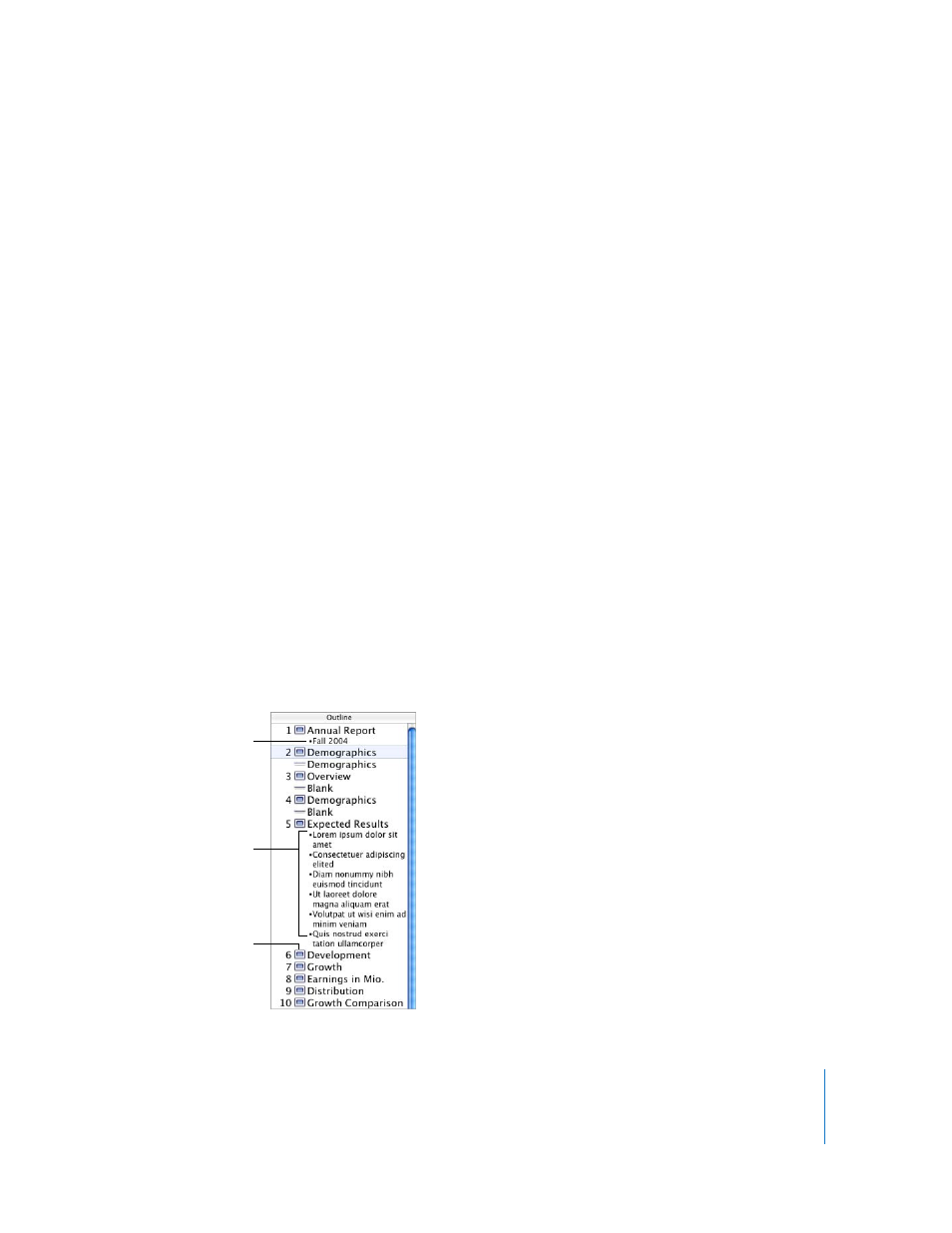
Chapter 1
Keynote Tools and Techniques
19
Here are ways to work with navigator view:
m
To show navigator view, click View in the toolbar and choose Navigator, or choose
View > Navigator.
m
To rearrange or indent slides, drag them.
m
To show or hide groups of slides (indented slides and their “parent” slide), click the
disclosure triangles.
m
To enlarge or shrink the thumbnail images, click the button in the lower-left corner and
choose a size.
m
To duplicate one or more adjacent slides, select them and choose Edit > Duplicate. The
duplicates are inserted following the selected slides.
m
To copy and paste one or more adjacent slides, select them, choose Edit > Copy, select
the slide after which you want to paste the copied slides, and choose Edit > Paste.
m
To show master slides (useful if you create your own master slides or themes), drag the
handle at the top right of the slide navigator, or click View in the toolbar and choose
Show Master Slides. See “Designing Master Slides and Themes” on page 187 for details.
Outline View
Outline view is most useful for visualizing the flow of text-rich presentations. It displays
the title and bullet-point text of each slide in your slideshow. All the titles and bullet
points appear legibly in the slide navigator.
Outline view provides an easy way to order and reorder your bullet points as you
organize your presentation. You can add bullet points to existing text directly in the
slide navigator. You can also drag bullets from one slide to another, or drag them to a
higher or lower level within the same slide.
Drag bullets left or right
to move them to a
higher or lower outline
level. You can even drag
bullets from one slide to
another.
In outline view, you see
the text in titles and
bullet points. You can
add or edit text directly
in outline view.
Double-click a slide icon
to hide its bulleted text
in the slide navigator.
