Editing a formula with the formula editor, Using cell references, Adding cell references to a formula – Apple Keynote '08 User Manual
Page 138
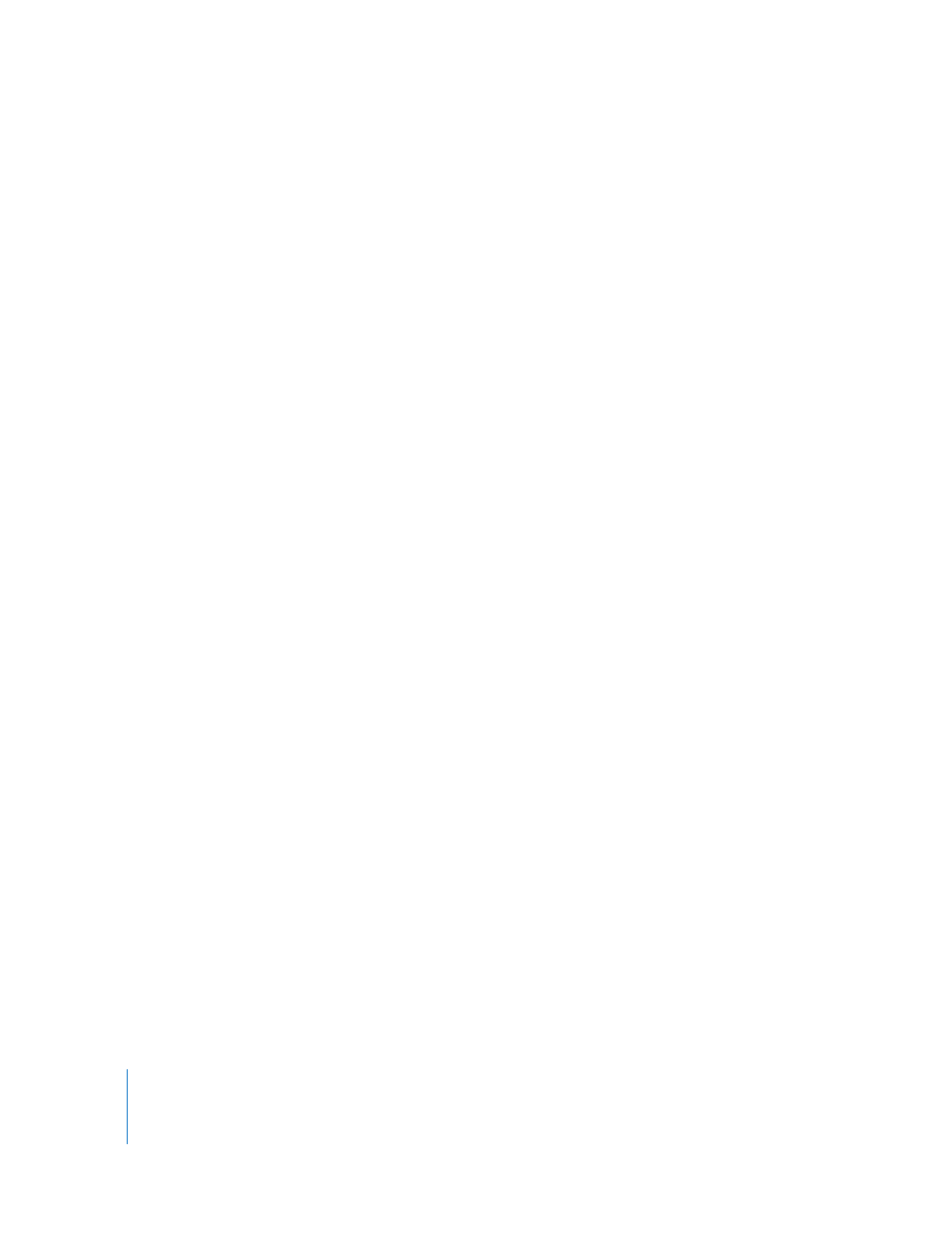
138
Chapter 7
Using Formulas and Functions in Tables
Editing a Formula with the Formula Editor
You can use the Formula Editor when you want to edit a formula.
To edit a formula:
1
Double-click a table cell that contains a formula. The Formula Editor opens, with the
formula displayed in the text field and its arguments highlighted in color.
2
Make changes as required. You can use the arrow keys to move the insertion point
around in the text field.
3
To save changes, press Return, press Enter, or click the Accept button in the Formula
Editor. You can also click outside the table.
To close the Formula Editor and discard changes, press Esc or click the Cancel button in
the Formula Editor.
Using Cell References
You use cell references to identify specific cells in formulas. For example, if you add a
formula that averages the values in two cells, you use cell references to identify those
cells.
You can create cell references using the letters and numbers of reference tabs or using
header cell names:
 If your table has both a header row and a header column, you can identify a cell
using the column name followed by the row name.
For example, if a column is named 2006 and a row is named Class Enrollment, the
cell where the row and column intersect would be referred to as 2006 Class
Enrollment.
 You can use the letters and numbers of reference tabs to identify a specific cell. You
specify the column letter and then the row number.
For example, C55 refers to the fifty-fifth row in the third column.
Adding Cell References to a Formula
To insert a cell reference, you can click a cell, click a reference tab, or select a range of
cells when there’s an insertion point in the text field of the Formula Editor. You can also
insert a cell reference by typing it.
Here are ways to add a cell reference at the insertion point in the text field:
m
To create a reference to a specific cell by using your mouse, click the cell.
You can also type a reference to a specific cell. Use the column letter followed by the
row number (A4) in the reference tabs or use the column name followed by the row
name (2006 Class Enrollment).
