Finding and replacing text – Apple Keynote '08 User Manual
Page 67
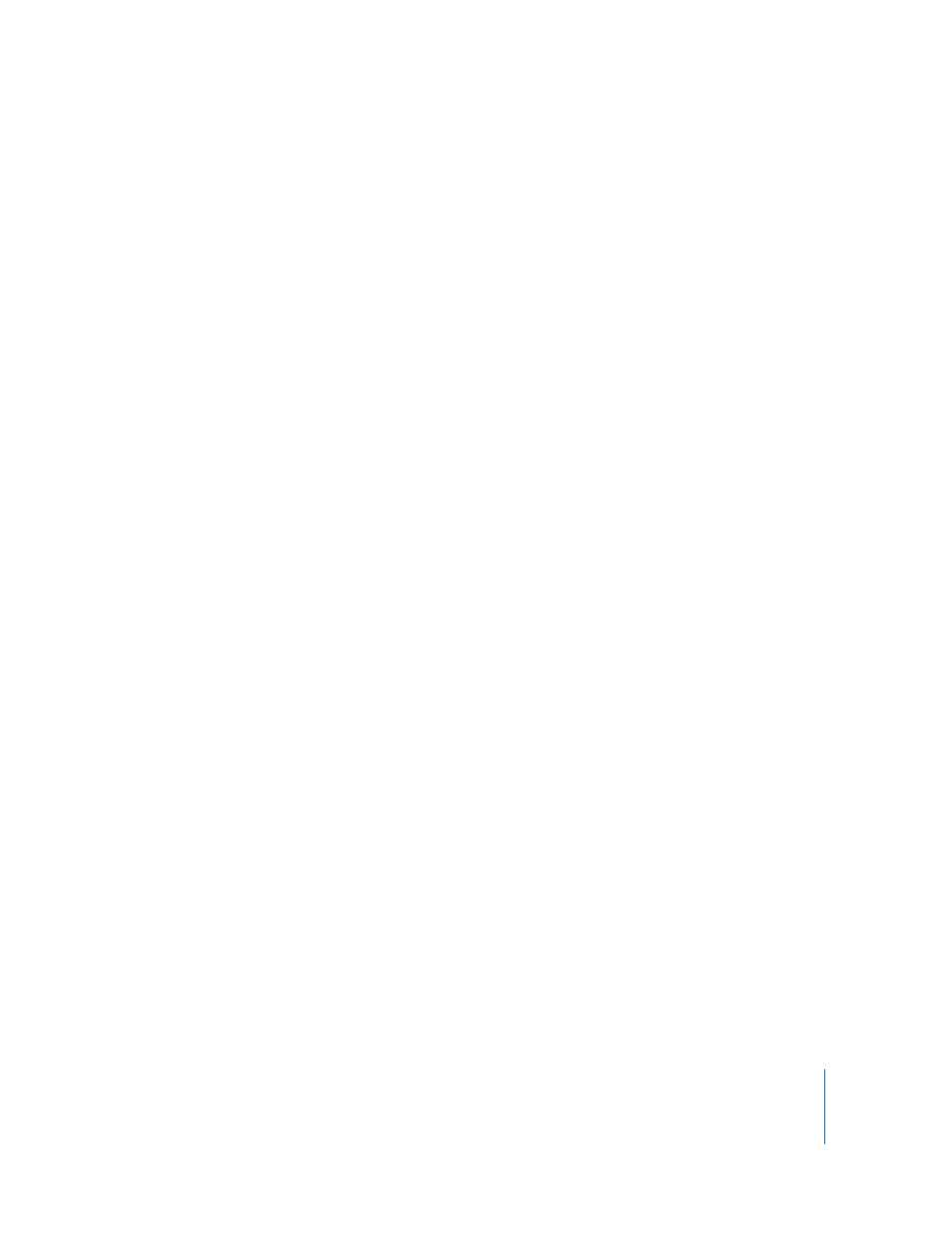
Chapter 3
Working with Text
67
Finding and Replacing Text
You can find every instance of a word or phrase in your document, and optionally
change it to something else.
Here are ways to find and replace text:
m
Choose Edit > Find > Find, click Simple or Advanced to set up find/replace criteria, and
then click a button to conduct find/replace operations.
Simple: In the Find field, type the text you want to find, and type any text you want to
replace it with in the Replace field.
Advanced: In addition to typing Find and Replace text, you can set up additional find/
replace criteria.
Replace All: Automatically conducts the find/replace operation without your review.
Replace: Replaces the current selection with the replacement text.
Replace & Find: Replaces the current selection with the replacement text and
immediately finds the next occurrence.
Next or Previous: Finds the next or previous occurrence of the Find text.
m
Use the other commands on the Edit > Find submenu.
Find Next or Find Previous: Finds the next or previous occurrence of the current Find
text.
Use Selection for Find: Finds the next occurrence of the selected text.
Jump to Selection: Displays the selected text when it’s not currently in view.
