Selecting master slides to customize, Duplicating a master slide, Importing a slide or master slide – Apple Keynote '08 User Manual
Page 190
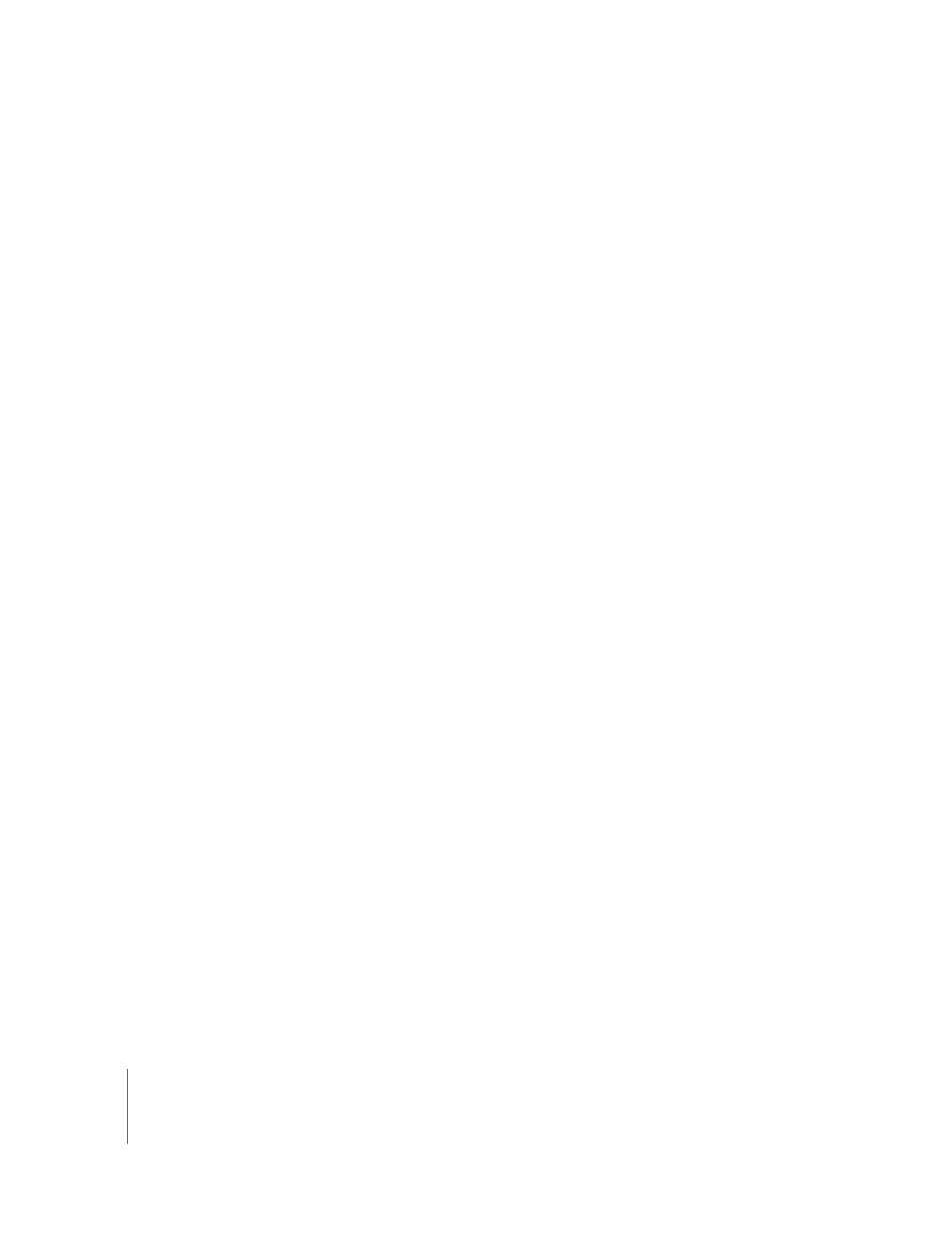
190
Chapter 10
Designing Your Own Master Slides and Themes
Selecting Master Slides to Customize
The easiest way to design a new master slide is to start with an existing master—in the
current document or imported from another document—that resembles what you
want. Or you can create a master slide from scratch, starting with a blank slide.
Duplicating a Master Slide
Before you modify a master slide, you might want to duplicate it so that you can
continue using the original version in your document.
To duplicate a master slide:
1
Click View in the toolbar and choose Show Master Slides.
2
In the master slide navigator, select the master slide you want to duplicate.
3
Do one of the following:
Click New in the toolbar.
Choose Slide > New Master Slide.
Press Return.
Choose Edit > Duplicate.
4
In the master slide navigator, double-click the new slide’s name and type a new name.
If you make changes to a master slide and then decide you want to return to the
theme’s default settings, select the slide and choose Format > “Reapply Master
to Selection.”
Importing a Slide or Master Slide
You can import slides and master slides from other Keynote documents.
To import a slide or master slide:
1
Open the Keynote source document (the one with the slide you want to import), and
the current Keynote document (the one you want to import the slide into).
2
Do one of the following:
To import a slide, drag it from the slide navigator of the source document to the slide
navigator of the current document. The slide and its master are added to the current
document. (The master is the last slide in the master slide navigator.)
To import a master slide, drag it from the master slide navigator to the master slide
navigator of the current document.
