Setting a new tab stop, Changing a tab stop – Apple Keynote '08 User Manual
Page 54
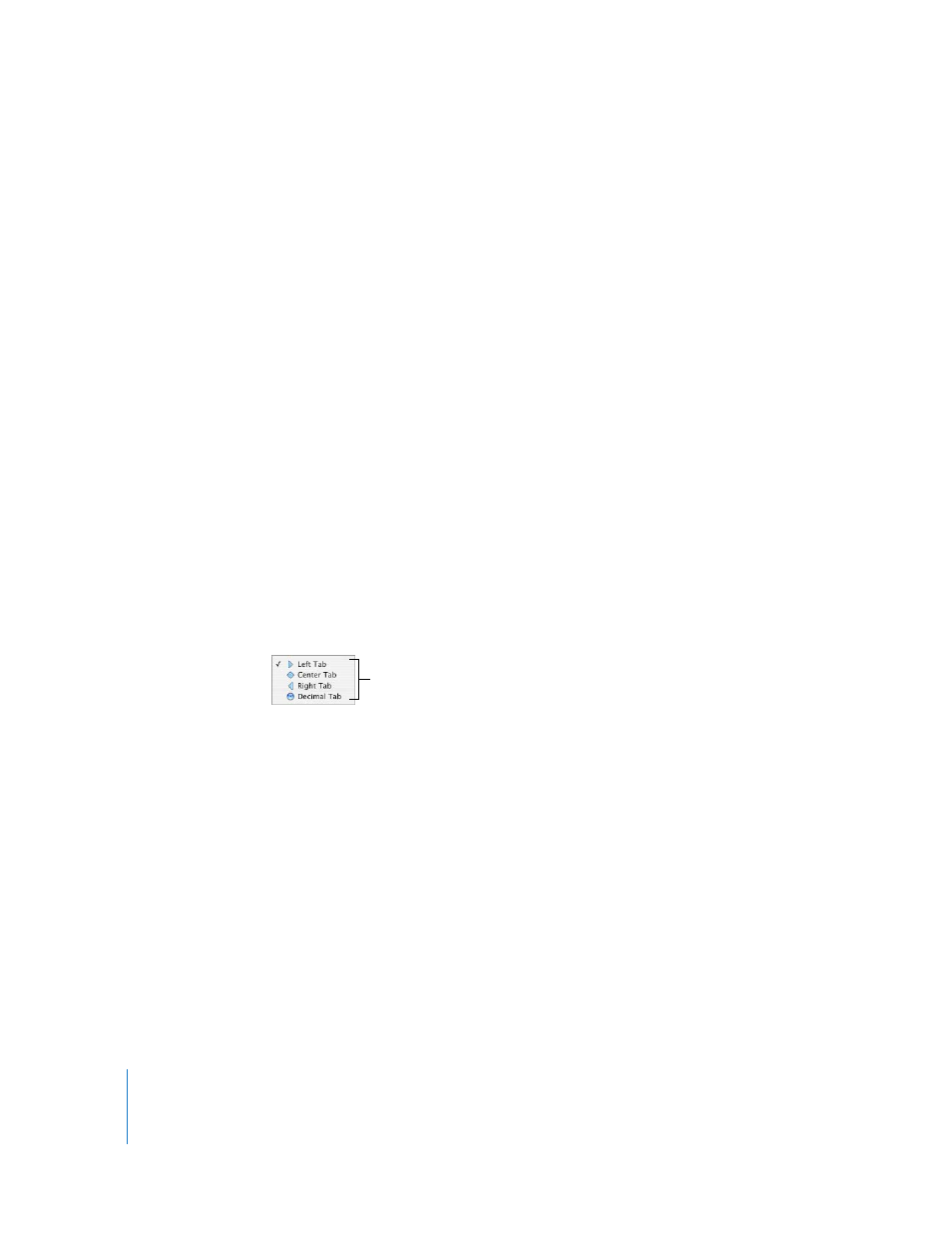
54
Chapter 3
Working with Text
Here are ways to work with rulers:
m
To show or hide rulers, click View in the toolbar and choose Show Rulers or Hide Rulers.
m
To change the units of measure in the rulers, choose Keynote > Preferences, click
Rulers, and choose an item from the Ruler Units pop-up menu.
m
To display measurements as a percentage of the distance across, choose Keynote >
Preferences, click Rulers, and select “Display ruler units as percentage.”
m
To place the ruler’s horizontal origin point at the center of the slide, choose Keynote >
Preferences, click Rulers, and select “Place origin at center of ruler.”
m
To reuse ruler settings elsewhere in your document, choose Format > Text > Copy Ruler
and Format > Text > Paste Ruler.
When you change ruler settings in Keynote preferences, the new settings apply to all
slides viewed in Keynote until you change the settings again.
Setting a New Tab Stop
You use the horizontal ruler to add a new tab stop.
To create a new tab stop:
1
Click View in the toolbar and choose Show Rulers.
2
Click the horizontal ruler to place a tab symbol where you want to set the tab stop.
If nothing happens, click in text to set the insertion point.
3
Control-click the tab symbol and choose an option from the shortcut menu.
Left Tab: Aligns the left side of text with the tab stop.
Center Tab: Places the center of text at the tab stop.
Right Tab: Aligns the right side of text with the tab stop.
Decimal Tab: For numbers, aligns the decimal character (such as a period or comma)
with the tab stop.
You can also double-click the tab symbol repeatedly until the type of tab you want
appears.
Changing a Tab Stop
You can change the location and type of tab stops using the horizontal ruler.
To change tab stops:
1
Click View in the toolbar and choose Show Rulers.
2
To move a tab stop, drag its blue tab symbol in the horizontal ruler.
Choose from among
these tab types.
