Filling an object with an image – Apple Keynote '08 User Manual
Page 81
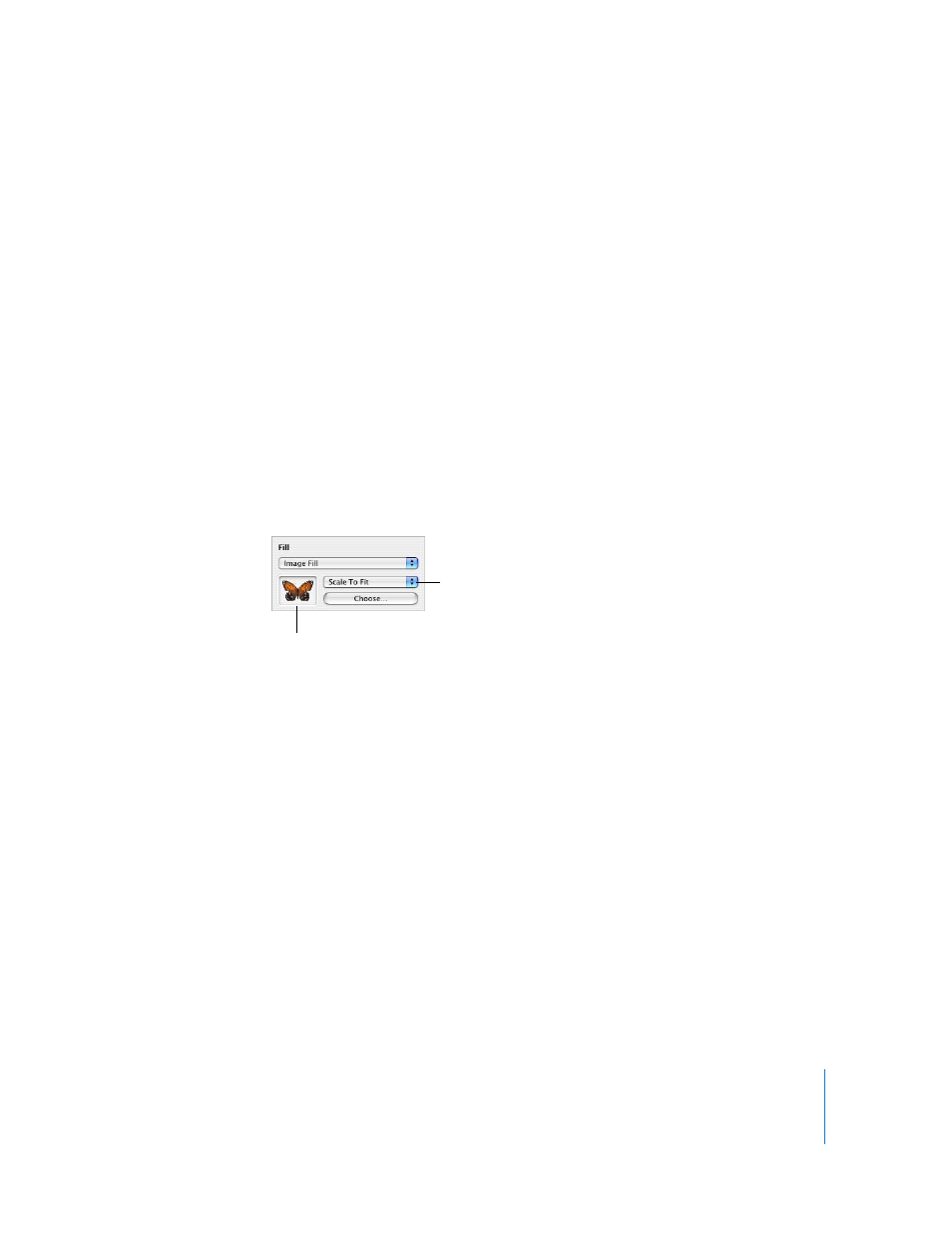
Chapter 4
Working with Sound, Movies, Graphics, and Other Objects
81
6
To match the color of another item on the screen, click the magnifying glass to the left
of the color box in the Colors window. Click the item on the screen whose color you
want to match. The color appears in the color box. Select the item you want to color in
the document window, and then drag the color from the color box to the item.
Filling an Object with an Image
You can fill a shape, text box, table, table cell, chart background, or chart series with an
image.
To fill an object with an image:
1
Select the object you want to fill with an image.
2
If the Graphic Inspector isn’t open, click Inspector in the toolbar and click the Graphic
Inspector button.
3
In the Graphic Inspector, choose Image Fill or Tinted Image Fill, and then choose an
image.
You can also drag an image file from the Finder or Media Browser to the image well in
the Graphic Inspector. You can also drag an image to a table cell or chart series.
4
Choose an image scale from the pop-up menu.
Scale To Fit: Resizes the image to fit the object’s dimensions as well as possible. If the
object’s shape is different from the original image’s, parts of the image may not appear;
blank space may also appear around the image.
Scale To Fill: Makes the image appear larger or smaller, sizing it to leave minimum
space around the image, even if the object and image have different shapes.
Stretch: Sizes the image to fit the object’s dimensions but distorts it if the object has a
shape different from the original image.
Original Size: Places the image inside the object without altering its original
dimensions. If the image is larger than the object, you see only a part of the image in
the object. If the image is smaller than the object, there is blank space around it.
Use the pop-up menu to
set the size of the image
within the object.
To change the image,
drag an image to the
image well.
