Using a hyperlink to stop a slideshow, Underlining hyperlink text, Automatically substituting text – Apple Keynote '08 User Manual
Page 64
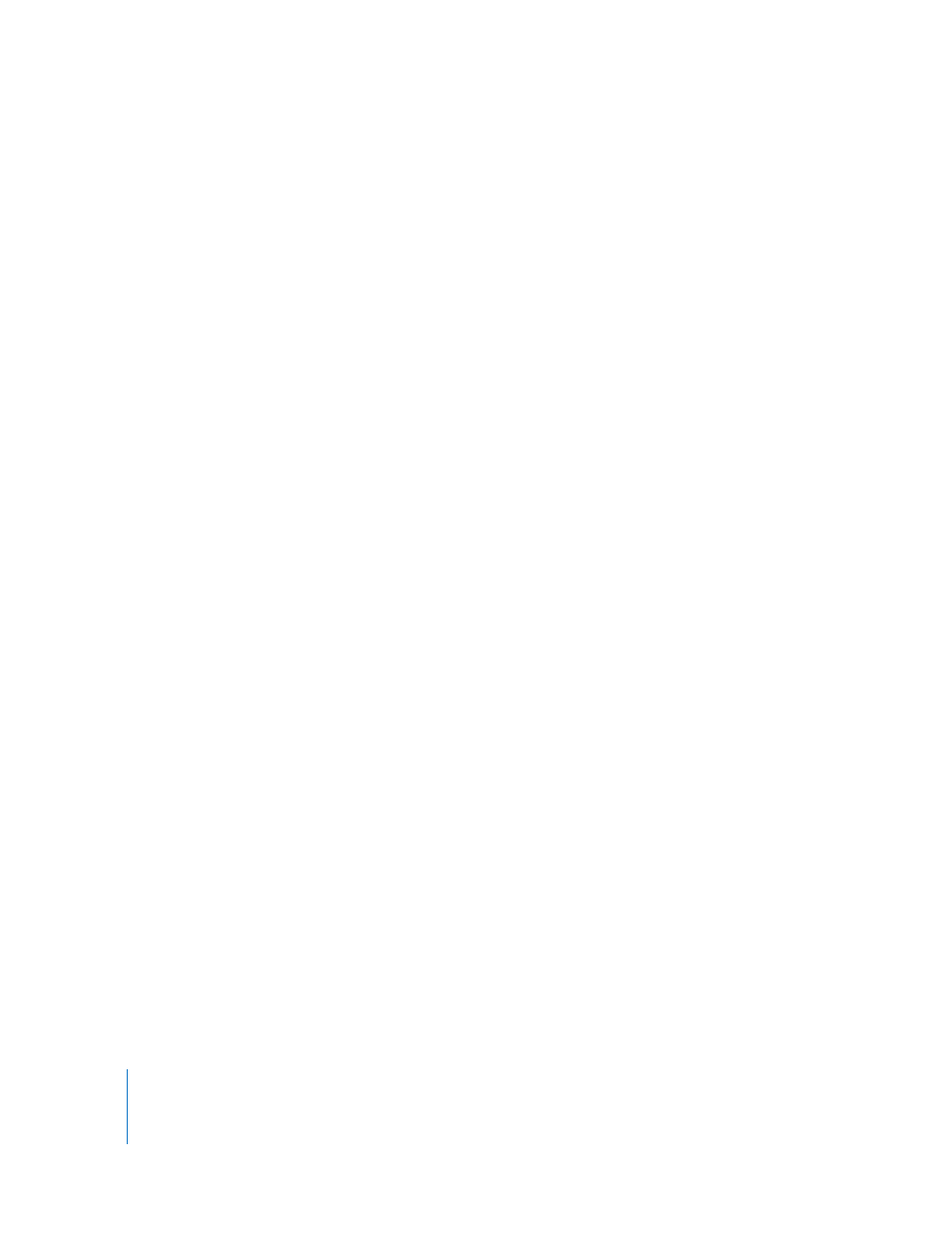
64
Chapter 3
Working with Text
5
If you want to change text that appears as the hyperlink in the document, type new
text in the Display field.
When you click a link to another Keynote document, the new slideshow begins playing
from the first slide.
Using a Hyperlink to Stop a Slideshow
Add a hyperlink that stops a slideshow.
To add a hyperlink that stops a slideshow:
1
Select the text or object that you want to turn into a hyperlink.
2
Click Inspector in the toolbar, click the Hyperlink Inspector button, and then select
“Enable as a hyperlink.”
3
Choose Exit Slideshow from the Link To pop-up menu.
Underlining Hyperlink Text
Hyperlink text is underlined by default, but you can suppress underlining if you like.
Here are ways to enable and disable underlining:
m
To prevent new text hyperlinks from being automatically underlined, choose Keynote >
Preferences, click General, and deselect “Underline text hyperlinks on creation.”
m
To remove an underline from an existing text hyperlink, select it, click Fonts in the
toolbar, and in the Font panel choose None from the Underline pop-up menu.
m
To underline hyperlink text that isn’t underlined, click Fonts in the toolbar, and in the
Font panel choose Single from the Underline pop-up menu.
Automatically Substituting Text
Keynote can be set to recognize and replace text you don’t want with text you do
want. For example, when you type “teh,” Keynote can automatically change it to “the.”
To set up automatic text substitution:
1
Choose Keynote > Preferences.
2
Click Auto-Correction and select an option:
To automatically convert single and double quotation marks to smart quotes so that
opening and closing quotation marks are not identical, select “Use smart quotes.”
To make sure that the first word in a sentence begins with a capital letter, select “Fix
capitalization.”
To automatically convert the letters in “1st,” “2nd,” “3rd,“ and so on into superscripts,
select “Superscript numerical suffixes.”
