Performing a basic calculation using column values, Performing a basic calculation using row values, Removing a formula – Apple Keynote '08 User Manual
Page 136
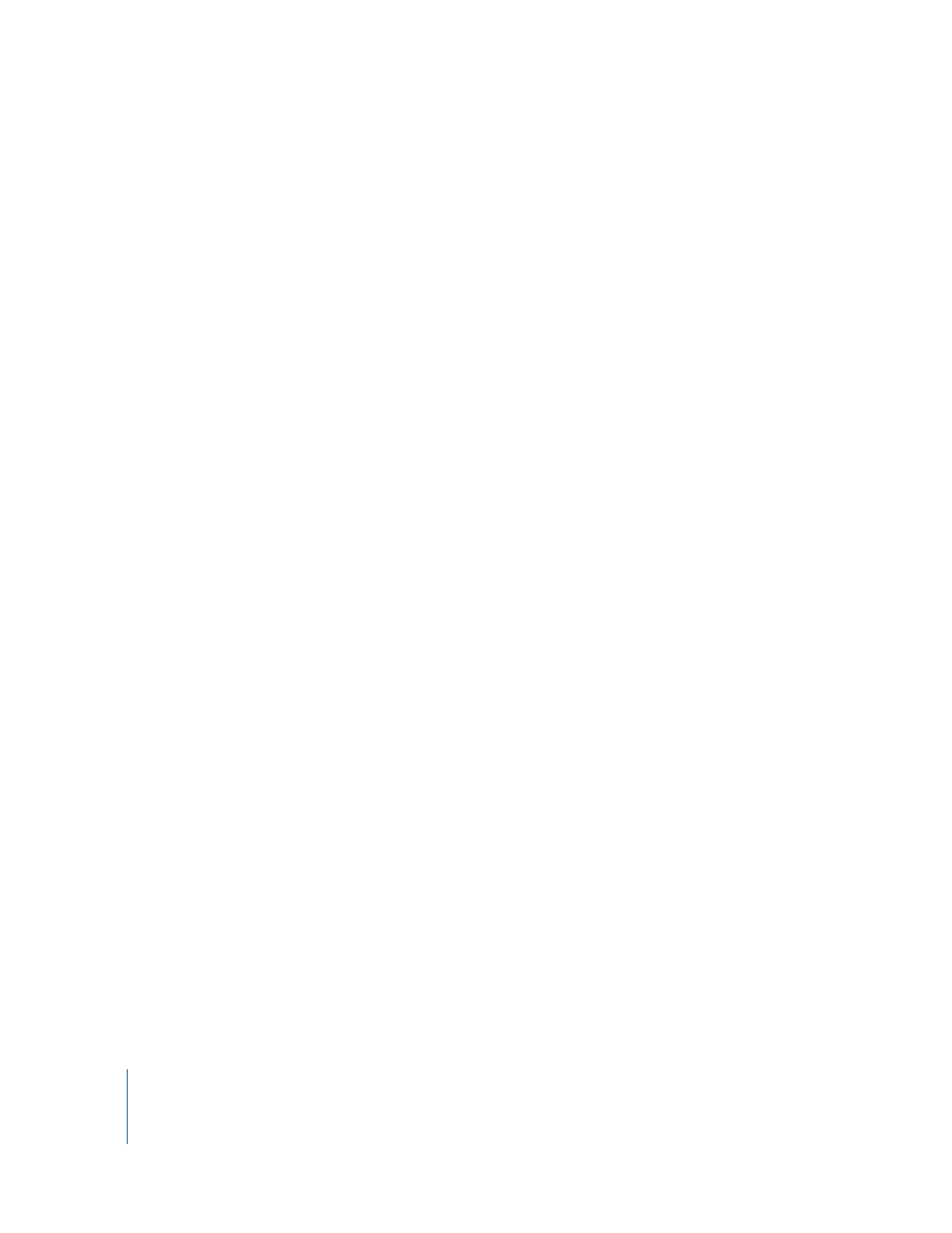
136
Chapter 7
Using Formulas and Functions in Tables
Performing a Basic Calculation Using Column Values
Using the Quick Formula pop-up menu on the Format pane of the Table Inspector
makes it easy to perform basic calculations on adjacent values in a column and display
the results.
Here are ways to perform basic calculations using values in a column:
m
To use values in a range of adjacent cells, select the cells, click Inspector in the toolbar,
click the Table Inspector button, and then click Format. Choose a formula from the
Quick Formula pop-up menu.
Keynote places the formula and its result in the first empty cell beneath the selected
cells. If there is no empty cell, Keynote creates a footer row to hold the result.
m
To use all the values in a column, click the column’s header cell or reference tab. In the
Format pane of the Table Inspector, choose a formula from the Quick Formula pop-up
menu.
Keynote places the formula and its result in a footer row. If a footer row doesn’t exist,
Keynote adds one.
Performing a Basic Calculation Using Row Values
Using the Quick Formula pop-up menu on the Format pane of the Table Inspector
makes it easy to perform basic calculations on adjacent values in a row and display the
results.
Here are ways to perform basic calculations using values in a row:
m
To use values in a range of adjacent cells, select the cells, click Inspector in the toolbar,
click the Table Inspector button, and then click Format. Choose a calculation from the
Quick Formula pop-up menu.
Keynote places the formula and its result in the first empty cell to the right of the
selected cells. If there is no empty cell, Keynote adds a column to hold the result.
m
To use all the values in a row, click the row’s header cell or reference tab. In the Format
pane of the Table Inspector, choose a formula from the Quick Formula pop-up menu.
Keynote places the formula and its result in a in a new column.
Removing a Formula
If you no longer want to use a formula that's associated with a cell, you can quickly
remove the formula.
To remove a formula from a cell:
1
Select the cell.
2
Press the Delete key.
