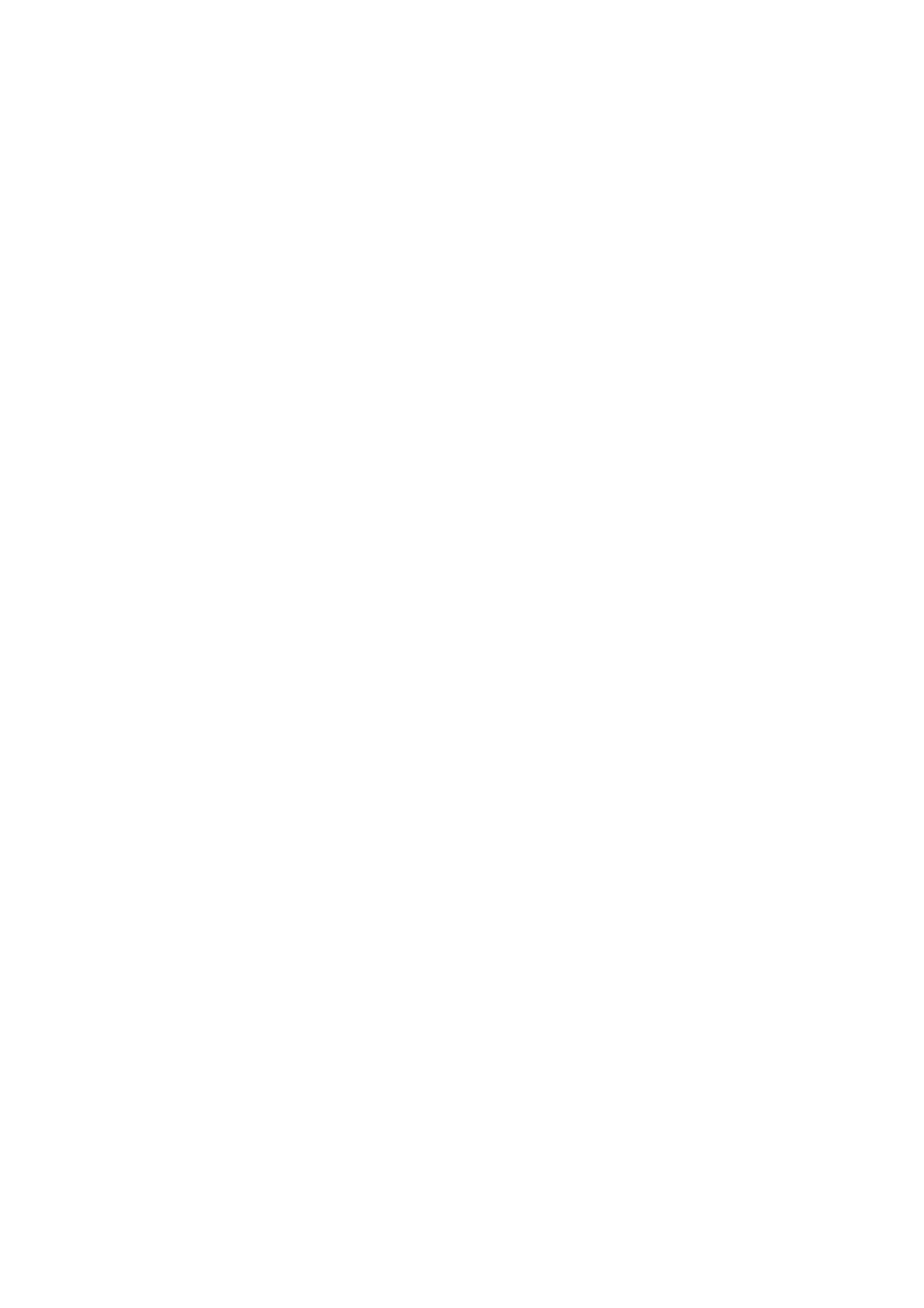Toshiba Magnia 550d User Manual
Magnia, 550d user’s guide
Table of contents
Document Outline
- MAGNIA™ 550D User’s Guide
- Introduction
- Contents
- Chapter 1
- Getting Started
- Make sure you have everything
- Installing optional internal devices
- Installing the server
- Footplates
- Recommended minimum clearances
- Front view (with the front doors closed)
- Front view with the front doors closed
- Key-operated lock
- Front view (with the front doors opened)
- Front view with the front door opened
- Front view of the CD-ROM drive
- Front view of the floppy disk drive
- Operation buttons
- System status indicators
- Rear of the server
- Rear view
- Removing and replacing the server panels
- Removing the front door panel
- Removing the front door panel
- Attaching the front door panel
- Removing the screws
- Detaching the side panel
- Attaching the side panel
- Inside the server
- Inside the server
- Connecting peripheral devices
- Connecting peripheral devices
- Connecting the power cable
- Connecting the power cable
- Turning on the server
- Power On Self Test (POST)
- Starting the server
- BIOS setup
- Backup floppy disk
- Creating a backup floppy disk
- 1 Insert the Server Setup Tool CD-ROM in to the CD-ROM drive and the Startup Disk into the floppy...
- 2 Select “Utility.”
- 3 Select “Create Floppy Disks.”
- 4 Select the name of the backup floppy disk you want to create, and click “Create.”
- 5 Insert a blank 1.44 MB formatted floppy disk in to the floppy disk drive, and click “OK.”
- Creating a backup floppy disk
- Setting the system configuration
- Setting up a disk array (RAID)
- Installing software
- Turning off the server
- Getting Started
- Chapter 2
- Connecting Hardware Devices
- Installing and removing optional devices
- Screw head and screwdriver
- User’s working range
- Hard disk drives
- Installing and removing methods
- 1 Check the precautions mentioned in “Before you start” of this chapter.
- 2 If the server is in operation, shut it down and switch off the power.
- 3 Switch off all the peripheral devices connected to the server.
- 4 Unplug the power cable from the AC outlet or uninterruptible power supply (UPS), then disconnec...
- 5 Remove the server panels.
- 6 Install or remove an optional device.
- 7 Ensure that no tools or removed parts are left inside the server.
- 8 Replace the server panels.
- 9 Connect the peripheral devices to the server and switch them on.
- 10 Plug the power cable into the AC power connector and the AC outlet, and switch on the server.
- Memory modules
- Memory slot
- Installing a memory module
- Removing a memory module
- CPU module
- CPU sockets
- Release the lock lever
- Inserting a CPU module
- Push down the lock lever
- Installing the heat sink
- Removing the heat sink
- Lift the lock lever.
- Removing a CPU module
- 7 Install a new CPU module in the same manner as described in the installation of an additional C...
- 8 Set SW2 dip switch on the motherboard. Set SW2 dip switch to configure the server to the proces...
- 9 Replace the side panel and front door panel.
- 10 Plug in the power cable and switch on the server.
- 11 Check to see if the newly installed CPU module is correctly recognized on the monitor screen.
- Replacing the internal battery
- 1 If the server is in operation, shut it down and switch off the power.
- 2 Unplug the power cable.
- 3 Remove the front door panel and side panel.
- 4 If the internal battery cannot be replaced because an expansion card is installed, first remove...
- 5 Check the battery position and push the eject lever in the direction Å shown in the figure.
- Removing the internal battery
- 6 Install a new lithium battery with the positive (+) electrode up.
- 7 If the expansion card has been removed while replacing the battery, install it again following ...
- 8 Replace the side panel and front door panel.
- 9 Plug in the power cable and switch on the server.
- 10 Again set up the server system referring to the data noted before removing the internal battery.
- Hard disk drive (HDD) – IDE HDD –
- IDE interface
- Jumper switch setting for hard disk drives
- Installing a hard disk drive (expansion)
- 1 If the server is in operation, shut it down and switch off the power.
- 2 Unplug the power cable.
- 3 Remove the front door panel and side panel.
- 4 Disconnect the power cable and signal cable from the hard disk drive and floppy disk drive.
- 5 Remove the two screws securing the drive carrier. While pressing the latch down, remove the dri...
- Removing the drive carrier
- Removing the 3.5-inch shield cover
- Loosening screws
- Installing a hard disk drive
- Installing the drive carrier
- 11 Firmly plug in the power cable and signal cable.
- 12 Replace the side panel and front door panel.
- 13 Plug in the power cable and switch on the server.
- Removing a hard disk drive
- 1 If the server is in operation, shut it down and switch off the power.
- 2 Unplug the power cable.
- 3 Remove the front door panel and side panel.
- 4 Disconnect the power cable and signal cable from the hard disk drive to remove it.
- 5 Remove the two screws fastening the drive carrier. While pressing the latch down, remove the dr...
- 6 Remove the hard disk drive.
- 7 Restore the 3.5-inch shield cover to its original position.
- 8 Install the drive carrier in the server and fasten it with the two screws.
- 9 Firmly plug in the power cable and signal cable.
- 10 Replace the side panel and front door panel.
- 11 Plug in the power cable and switch on the server.
- Hard disk drive (HDD) – SCSI HDD –
- SCSI HDD
- Installing a hard disk drive (expansion) –3.5-inch device bay–
- 1 If the server is in operation, shut it down and switch off the power.
- 2 Unplug the power cable.
- 3 Remove the front door panel and side panel.
- 4 Disconnect the power cable and signal cable from the hard disk drive and the floppy disk drive.
- 5 Remove the two screws securing the drive carrier. While pressing the latch down, remove the dri...
- Installing a hard disk drive (expansion) –3.5-inch device bay–
- Removing the drive carrier
- Removing the 3.5-inch shield cover
- Loosening screws
- Installing a hard disk drive
- Installing the drive carrier
- 11 Firmly plug in the power cable and signal cable.
- 12 Replace the side panel and front door panel.
- 13 Plug in the power cable and switch on the server.
- Removing a hard disk drive –3.5-inch device bay–
- 1 If the server is in operation, shut it down and switch off the power.
- 2 Unplug the power cable.
- 3 Remove the front door panel and side panel.
- 4 Disconnect the power cable and signal cable from the hard disk drive and remove it
- 5 Remove the two screws fastening the drive carrier. While pressing the latch down, remove the dr...
- 6 Remove the hard disk drive.
- 7 Restore the 3.5-inch shield cover to the original position.
- 8 Install the drive carrier in the server and fasten it with the two screws.
- 9 Firmly plug in the power cable and signal cable.
- 10 Replace the side panel and front door panel.
- 11 Plug in the power cable and switch on the server.
- Installing a hard disk drive (expansion) –5.25-inch device bay–
- Attaching the adapter plate
- Attaching the rails
- Removing the 5.25-inch shield cover
- Inserting a hard disk drive
- 8 Firmly plug in the power cable and signal cable.
- 9 Replace the side panel and front door panel.
- 10 Plug in the power cable and switch on the server.
- Removing a hard disk drive –5.25-inch device bay–
- 1 If the server is in operation, shut it down and switch off the power.
- 2 Unplug the power cable.
- 3 Remove the front door panel and side panel.
- 4 Remove the two screws securing the adapter plate for the 5.25- inch device bay in order to remo...
- 5 Unplug the power cable and signal cable.
- 6 Remove the hard disk drive together with the adapter plate to install the 5.25-inch device bay.
- 7 Fit the 5.25-inch shield cover to the vacant device bay slot and fasten it with the screw.
- 8 Replace the side panel and front door panel.
- 9 Plug in the power cable and switch on the server.
- SCSI devices
- Fitting rails to a SCSI device
- Removing the 5.25-inch shield cover
- Inserting a SCSI device
- Removing the spacer
- 10 Replace the side panel and front door panel.
- 11 Plug in the power cable and switch on the server.
- Removing a SCSI device out of the 5.25-inch device bay
- 1 If the server is in operation, shut it down and switch off the power.
- 2 Unplug the power cable.
- 3 Remove the front door panel and the side panel.
- 4 Remove the two screws securing the SCSI device to the server, and partially remove the SCSI dev...
- 5 Unplug the power cable and signal cable.
- 6 Completely remove the SCSI device out of the device bay.
- 7 Restore the 5.25-inch shield cover to its original position and fasten it using the screw.
- 8 Fit the device bay slot spacer to the front door panel.
- 9 Replace the side panel and front door panel.
- 10 Plug in the power cable and switch on the server.
- Installing a SCSI device in the 3.5-inch device bay
- 1 If the server is in operation, shut it down and switch off the power.
- 2 Unplug the power cable.
- 3 Remove the front door panel and side panel.
- 4 Enter the SCSI ID of the SCSI device to be installed.
- 5 Disconnect the power cable and signal cable from the hard disk drive and the floppy disk drive.
- 6 Remove the two screws securing the drive carrier. While pressing the latch down, slide the driv...
- Removing the drive carrier
- Removing the 3.5-inch shield cover
- Loosening the screws.
- Installing a SCSI device
- Installing the drive carrier
- Removing the spacer
- 14 Replace the side panel and front door panel.
- 15 Plug in the power cable and switch on the server.
- Removing a SCSI device out of the 3.5-inch device bay
- 1 If the server is in operation, shut it down and switch off the power.
- 2 Unplug the power cable.
- 3 Remove the front door panel and side panel.
- 4 Unplug the power cable and signal cable.
- 5 Remove the two screws fastening the drive carrier. While pressing the latch down, slide the dri...
- 6 Remove the SCSI device from the device bay.
- 7 Restore the 3.5-inch shield cover to the original position.
- 8 Install the drive carrier in the server and fasten it using 2 screws.
- 9 Firmly plug in the power cable and signal cable.
- 10 Fit the removed device bay slot spacer to the front door panel.
- 11 Replace the side panel and front door panel.
- 12 Plug in the power cable and switch on the server.
- Expansion cards
- Removing the expansion card panel
- Installing an expansion card
- 6 Replace the side panel and front door panel.
- 7 Plug in the power cable and switch on the server.
- Removing PCI expansion card
- 1 If the server is in operation, shut it down and switch off the power.
- 2 Unplug the power cable.
- 3 Remove the front door panel and side panel.
- 4 Remove the screw securing the expansion card to the server and then remove the expansion card.
- 5 For safe keeping, put the removed expansion card in its antistatic case.
- 6 Fit the expansion card panel in to the slot.
- 7 Replace the side panel and front door panel.
- 8 Plug in the power cable and switch on the server.
- Points of RAID controller and SCSI host adapter connection
- Uninterruptible power supply unit (UPS)
- Connecting Hardware Devices
- Chapter 3
- System Configuration Setup
- BIOS Setup Utility
- Starting the BIOS Setup Utility
- Menu window
- Changing BIOS settings
- BIOS settings
- Resetting all setup options to their default values
- 1 Select “LOAD OPTIMIZED DEFAULTS” from the Setup menu.
- 2 Using “STANDARD CMOS SETUP” in the Setup menu, set the system date and time.
- 3 Using “BIOS FEATURES SETUP” in the Setup menu, change settings as specified below.
- 4 Using “CHIPSET FEATURES SETUP” in the Setup menu, change settings as specified below.
- 5 If a Windows 2000 Server is installed, also change the following setting, using “PNP/PCI CONFIG...
- BIOS Setup Utility
- System Configuration Setup
- Chapter 4
- Installing Software
- Windows NT® Server 4.0
- Before installing Windows NT Server 4.0
- Installing Windows NT Server 4.0 automatically
- Installing Windows NT Server 4.0 manually
- Creating backup floppy disks
- 1 Insert the Server Setup Tool CD-ROM and the Startup Disk floppy disk in the CD-ROM drive and th...
- 2 Select “Utility.”
- 3 Select “Create Floppy Disks.”
- 4 Select the name of the backup floppy disk you want to create, and click “Create.”
- 5 Insert a 1.44 MB-formatted floppy disk in the floppy disk drive, and click “OK.” Remove the Sta...
- Selecting disk drivers
- 1 When the Windows NT Server 4.0 Setup Disk 2 displays a message asking whether or not to detect ...
- 2 Select “S=Specify Additional Device.”
- 3 Select “Others (Requires disk provided by a hardware manufacturer).”
- 4 Insert the SCSI Controller Driver backup floppy disk created using the Server Setup Tool in the...
- 5 In the window that appears, select the following drivers:
- 2 Select “S=Specify Additional Device.”
- 3 Select “Others (Requires disk provided by a hardware manufacturer).”
- 4 Insert the “MegaRAID Drivers for Series 493/475 Windows NT” floppy disk (supplied with RAID con...
- 5 In the window that appears, select the following drivers:
- Selecting a driver for the IDE CD-ROM controller
- Selecting a driver for the network adapter
- 1 When a message appears in the Windows NT Setup window “Installing Windows NT Networking,” promp...
- 2 Select “Select from list” from the driver selection menu, and select “Have Disk” from its submenu.
- 3 Insert the Network adapter driver backup floppy disk created using the Server Setup Tool in the...
- 4 In the window that appears, select the following drivers:
- Installing Windows NT Service Pack 4 onwards
- Installing the VIA 4in1 driver
- Creating backup floppy disks
- Procedure after installation of Windows NT Server 4.0
- Installing the display driver
- 1 Start up Windows NT Server 4.0, and log in using the Administrator ID (or user ID having equiva...
- 2 Select [Start]-[Settings]-[Control Panel]-[Screen], and open screen properties.
- 3 Select [Modify] in the sub-screen that pops up by [Display type] on the [Display Settings] tab.
- 4 Insert the Server Setup Tool CD-ROM in the CD-ROM drive, and instruct the following directory a...
- 5 Select [OK].
- 6 When the message [Select manufacturer and model of display adapter] is displayed, select [GA-62...
- 7 When the message [Attempting to install third-party driver ...] is displayed, select [Yes].
- 8 When the message [Driver was installed successfully] is displayed, select [OK]-[Close]-[Close].
- 9 When the message [Reboot computer to enable new settings] is displayed, select [Yes].
- 10 A message is displayed when you log on to Windows NT. When the "Screen Properties" window open...
- Setting up the network
- Installing RAID controller utilities (if a RAID controllerMR475 is added)
- Installing HarnessEye/web
- Installing the display driver
- Windows® 2000 Server
- Before installing Windows 2000 Server
- Installing Windows 2000 Server automatically
- Installing Windows 2000 Server manually
- Creating driver Floppy disks
- Selecting disk drivers (Selecting a driver for the SCSI controller (if a SCSI controller is insta...
- 1 In the Windows 2000 Server setup screen, press
when the entire screen turns blue. - 2 When the Windows 2000 Server Setup displays a message asking whether or not to detect large cap...
- 3 Insert the Adaptec 29160N Windows 2000 driver floppy disk created using the Server Setup Tool i...
- 4 In the window that appears next, select "Adaptec Ultra160 Family PCI SCSI controller (29160, 39...
- 1 In the Windows 2000 Server setup screen, press
- Selecting a driver for the RAID controller (if a RAID controllerMR475 is installed)
- 1 In the Windows 2000 Server setup screen, press
when the entire screen turns blue. - 2 When the Windows 2000 Server Setup displays a message asking whether or not to detect large cap...
- 3 Insert the floppy disk labeled "MegaRAID Drivers for Series 493/475 Windows 2000 Driver" (suppl...
- 4 In the window that appears next, select "MegaRAID Express 500 RAID controller Driver" and conti...
- 1 In the Windows 2000 Server setup screen, press
- (Selecting a driver for the network adapter)
- Installing TOSHIBA Display Power Save Driver
- Installing the VIA 4in1 driver
- 1 Start Windows 2000 and log on as an administrator (or a user with equivalent rights).
- 2 Insert the Server Setup Tool CD-ROM in the CD-ROM drive.
- 3 Execute the "Setup.exe" under the directory path "
\PUBLIC\UTILS\GIGABYTE\VIA4IN1," usi... - 2 Open the Windows 2000 "Start" menu, and select "Settings" and "Control Panel", and double-click...
- 3 Select "Hardware" and "Device Manager."
- 4 Select Primary and Secondary IDE channels in "IDE ATA/ ATAPI Controller," click "Advanced Setti...
- Procedure after installation of Windows 2000 Server
- Installing the display driver
- 1 Start Windows 2000 and log on as an administrator (or a user with equivalent rights).
- 2 Insert the Server Setup Tool CD-ROM in the CD-ROM drive.
- 3 Execute the W2K-631 program under the following directory using Explorer.
- 4 After the driver is updated, follow the on-screen instructions to restart the server.
- Setting up the network
- Installing the RAID controller utility (if a RAID controllerMR475 is added)
- Installing HarnessEye/web
- Installing the display driver
- NetWare
- Before installing the NetWare
- Settings of the motherboard
- Preparation of a floppy disk
- Setup of the MS-DOS environment
- (1) Install MS-DOS by using the Server Setup Tool so that the installation environment for the Ne...
- (2) Create DOS disk by the “Creating FDs” of the Server Setup Tool, and manually set up the parti...
- (3) Install the MS-DOS and set up the MS-DOS environment manually.
- (2) The CD-ROM drive is recognized on the MS-DOS.
- 2 Input “A:” and press the
key to shift it to the drive A. - 3 Copy the “CDROMDRV.SYS” from the DOS Disk in the drive A to the XXX directory.
- 4 Add the following line to the first line of the “Config.sys.”
- 5 Add the following line to the first line of the “Autoexec.bat.”
- 6 Restart the system.
- Installing the NetWare 5.1 manually
- Selecting the driver when installing NetWare 5.1
- Selecting the SCSI Controller driver (when the SCSI controller is installed)
- 1 Move the cursor to “Storage adapters” on the menu shown above using the arrow keys, and press t...
- 2 As the following menu appears, delete “ADPT160M” with the
key. - 3 Insert the Adaptec 29160N NetWare Driver created with Server Setup Tool in the floppy disk drive.
- 4 Select “Add an unlisted driver ” by pressing the
key twice. - 5 Press the
key to retrieve drivers contained in the floppy disk. The following drivers a...
- Selecting the RAID Controller driver (when the RAID controller MR475 is installed)
- 1 Delete “ADPT160M” on the same screen as shown in the previous section.
- 2 Set the floppy disk labeled “MegaRAID Drivers for Series 493/475 NetWare/MS-DOS” (supplied with...
- 3 Press the
key to select “Add an unlisted driver .” - 4 Press the
key to designate the directory of the floppy disk as follows. - 5 Insert the Adaptec 29160N NetWare driver for NetWare created with Server Setup Tool in the flop...
- 6 Press the
key twice to select the “Add an unlisted driver .” - 7 Press the
key to retrieve drivers contained in the floppy disk.
- Selecting the Network Adapter driver
- 1 Move the cursor to “Network boards” on the screen shown above with the arrow keys, and press th...
- 2 When the “List of network drivers currently selected” appears, delete the drivers with the
- 3 Insert the D-Link 530LTX NetWare Driver created with Server Setup Tool in the floppy disk drive.
- 4 Select “Add an unlisted driver ” by pressing the
key. - 5 Press the
key to retrieve drivers contained in the floppy disk. - 6 Select “DLKFET.LAN.”
- Installing the NetWare 4.2 manually
- Selecting the driver to install the NetWare 4.2
- Selecting the SCSI Controller driver (when the SCSI controller is installed)
- 1 Move the cursor to “Select additional or modify selected Disk/ LAN drivers” on the screen shown...
- 2 Insert the Adaptec 29160N NetWare Driver created with Server Setup Tool in the floppy disk drive.
- 3 Select “Select an additional driver” first, and select “Install an unlisted driver ” next.
- 4 Press the
key to retrieve drivers contained on the floppy disk. - 5 When the driver list appears, select the following driver.
- Selecting the RAID Controller driver (when the RAID controller MR475 is installed)
- 1 Select “Select an additional driver.”
- 2 Set the floppy disk labeled “MegaRAID Drivers for Series 493/475 NetWare/MS-DOS” (supplied with...
- 3 Select “Install an unlisted driver ” by pressing the
key. - 4 Press the
key and specify the following directory under the floppy disk drive. - 5 Press the
key to retrieve drivers contained in the floppy disk. - 6 When the driver list appears, select the following driver.
- Selecting the Network Adapter driver
- Procedure after installation of the NetWare
- Before installing the NetWare
- System Operation Management software “HarnessEye/web”
- Windows NT® Server 4.0
- Installing Software
- Chapter 5
- Troubleshooting
- Troubleshooting
- You can hear abnormal noise or smell foul odours, and hear a continuous buzzer
- Nothing happens if you press the power switch. Or, nothing appears on screen even though you can ...
- 1 Are the keyboard, mouse, and display unit connected to the server correctly ?
- 2 Is the PCI expansion card correctly inserted into the appropriate slot on the system board, and...
- 3 Are the power cables for the server and display unit connected correctly to a grounded AC outlet?
- 4 Is the power indicator () lit green?
- 5 Turn the display on, and set the brightness and contrast to two thirds of the maximum value or ...
- 6 When running Windows NT/2000, boot up in the VGA mode, and ensure that the settings (resolution...
- Characters are distorted or not displayed properly
- The disk indicator turns on abnormally
- The FDD indicator does not light
- An error is displayed during POST operation, or POST stops midway
- Loading of RAID controller BIOS stops midway
- Cannot install the Operating System (OS)
- 1 Are the SCSI controller and RAID controller properly connected?
- 2 Is the hard disk drive (HDD) properly connected?
- 3 Increase the bootup priority of the hard disk drive (HDD) you want to install or the controller...
- 4 When installing the OS, change the order in which the SCSI controller. RAID controller and SCSI...
- 5 Disconnect backup devices (e.g. MO Disk Drive) if any connected to the SCSI controller before i...
- The Operating System does not boot, or the Operating System bootup stops midway
- 1 Are all cables firmly and properly connected?
- 2 Is a floppy disk inserted in the floppy disk drive?
- 3 Are the jumper switches and other switches set properly on expansion cards and peripheral devices?
- 4 Are expansion cards and hard disk drive (HDD) properly connected?
- 5 Is the hard disk drive (HDD) properly formatted and set up if added?
- 6 Is the correct version of each device driver installed?
- Windows NT/2000 is locked or cannot be used
- Trouble information or error log still remains in the system operation management software and ot...
- The internal clock dose not keep the exact time
- The power button does not function after abortion
- Trouble with Application Software
- 1 Are the hardware requirements of the server appropriate for the software?
- 2 Is the software a certified copy or the master?
- 3 Was the software copied from floppy disk or CD-ROM?
- 4 If the software has been loaded from hard disk drive (HDD), check that the software is installe...
- 5 Is the correct device driver installed?
- 6 Is the software set up properly?
- 7 Is the software used correctly?
- Remedy When Windows NT/2000 is Usable
- 1 Execute the server monitor function software, and make sure that there are no erroneous devices.
- 2 Execute the utilities for the mounted devices (RAID controller, UPS, etc.), and make sure that ...
- 3 Note down the details of the trouble, how frequently the trouble occurs, the environment where ...
- 4 In the case of systems not equipped with a redundant hard disk drive (HDD) or when the cause of...
- 5 On a system equipped with a redundant hard disk drive (HDD), if it can be confirmed that one of...
- Remedy When Windows NT/2000 is Unusable
- Troubleshooting
- Troubleshooting
- Appendix A
- Appendix B
- Appendix C
- Appendix D