13 the macro editor, Capture, Macro name – DiGiCo SD Series User Manual
Page 86: 13 the macro editor -52, Chapter 2 - the master screen
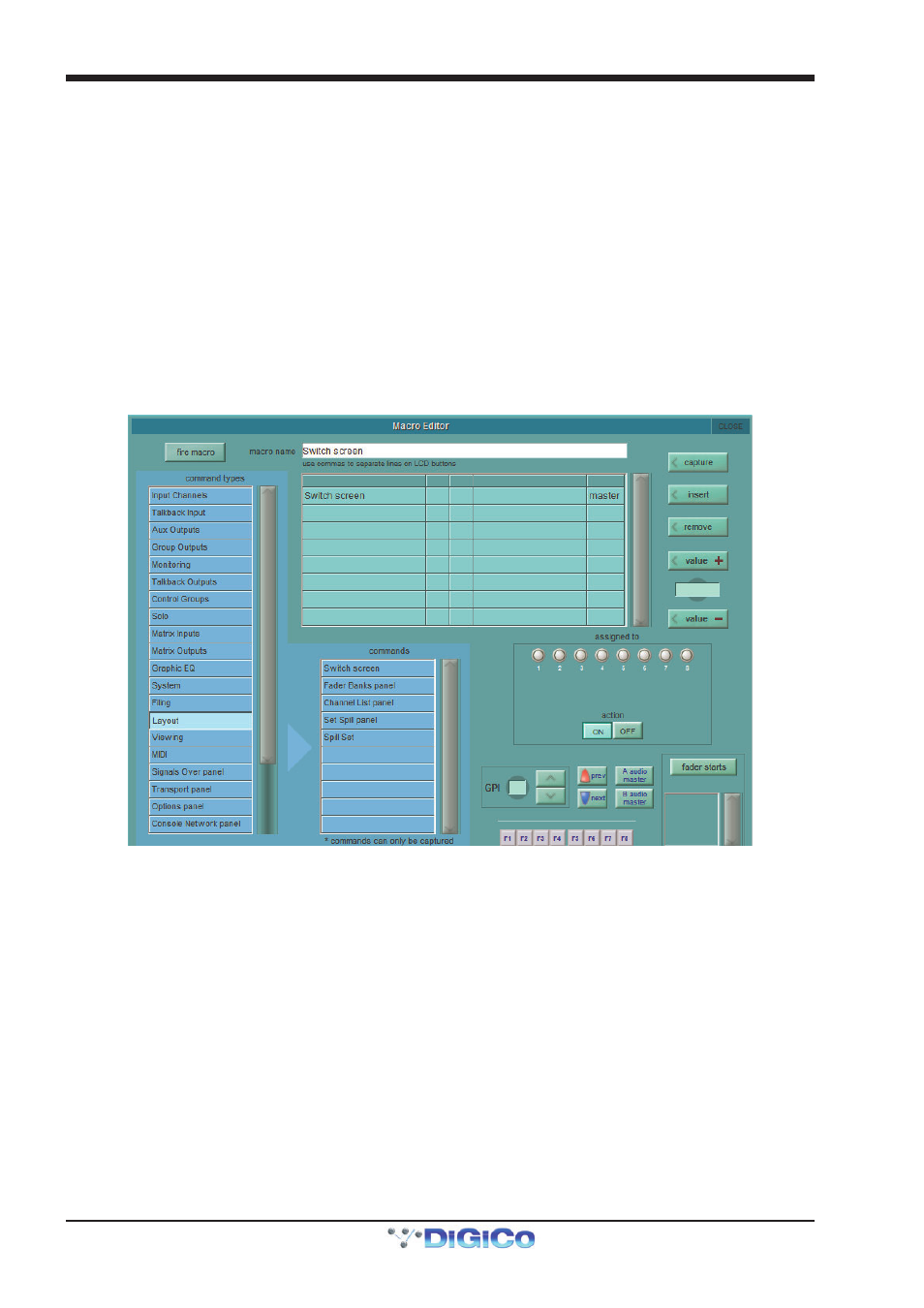
Chapter 2 - The Master Screen
2-52
button is touched, a macro is created with the default name macro n where n is an auto-incrementing number, and the Macro
Editor display (described below) is opened. A duplicate macro will contain all of the settings of its parent, apart from the name.
To edit a macro, touch the editor button below the duplicate button, followed by the macro you wish to edit. The Macro Editor
display (described below) will then open.
Macros can be assigned from the main Macros display without opening the Macro Editor by touching the assign button below
the editor button, touching the macro you wish to assign, and then pressing the button to which you wish to assign the macro.
Macros can be deleted by touching delete files. To delete all the macros in the list, touch select all, followed by confirm. To
delete one macro or a selection of macros, touch the macros you wish to delete followed by confirm. To delete a consecutive
range of macros, touch select range, touch the first and last macros included in the range to be deleted, and touch confirm.
2.13.13 The Macro Editor ...............................................................
The Macro Editor is where macros are defined, including the commands included in the them and the control used to trigger them.
Virtually any command within the console can be assigned to a macro, ranging from opening master panels to adjusting in-channel
signal processing.
Note that fx parameters are only available once fx units are in use in the session.
The name of the macro being edited is shown at the top of the display. To switch to a different macro in the list, touch the new
macro in the Macro display list (You may need to move the displays around the panel to access the list). To rename the macro,
touch the macro name text box, type the new name using the on-screen or external keyboard, and touch OK. This name will be
used in the Macros display and also in the LCD display within a smart key assigned to that macro.
Note that a line break can be inserted into the smart key macro name by typing a comma within the macro
name text.
The list beneath the macro name text box, lists the commands currently included in the macro. When there are multiple com-
mands in the included commands list, they are triggered in the order in which they are listed. New commands are added to the
selected row in the list, overwriting any command previously in that row. To insert a row for a new command in between two
adjacent commands, touch the row above which you want to insert the command, then touch the insert button to the right of the
included commands list.
There are two ways of adding a command to the included commands list:
1. Touch the row in the list in which you want the command to appear, then touch the capture button, located in the top right-
hand corner of the display. The button turns pink to indicate that it is active. Any commands now actioned on the console will then
be added to the included commands list. Once all the desired commands have been actioned, deselect the capture button.
