3 load session, Aux order, Clear macros – DiGiCo SD Series User Manual
Page 41: Clear snapshots, Date & time, Description, Filename, Group order, Load, Load session
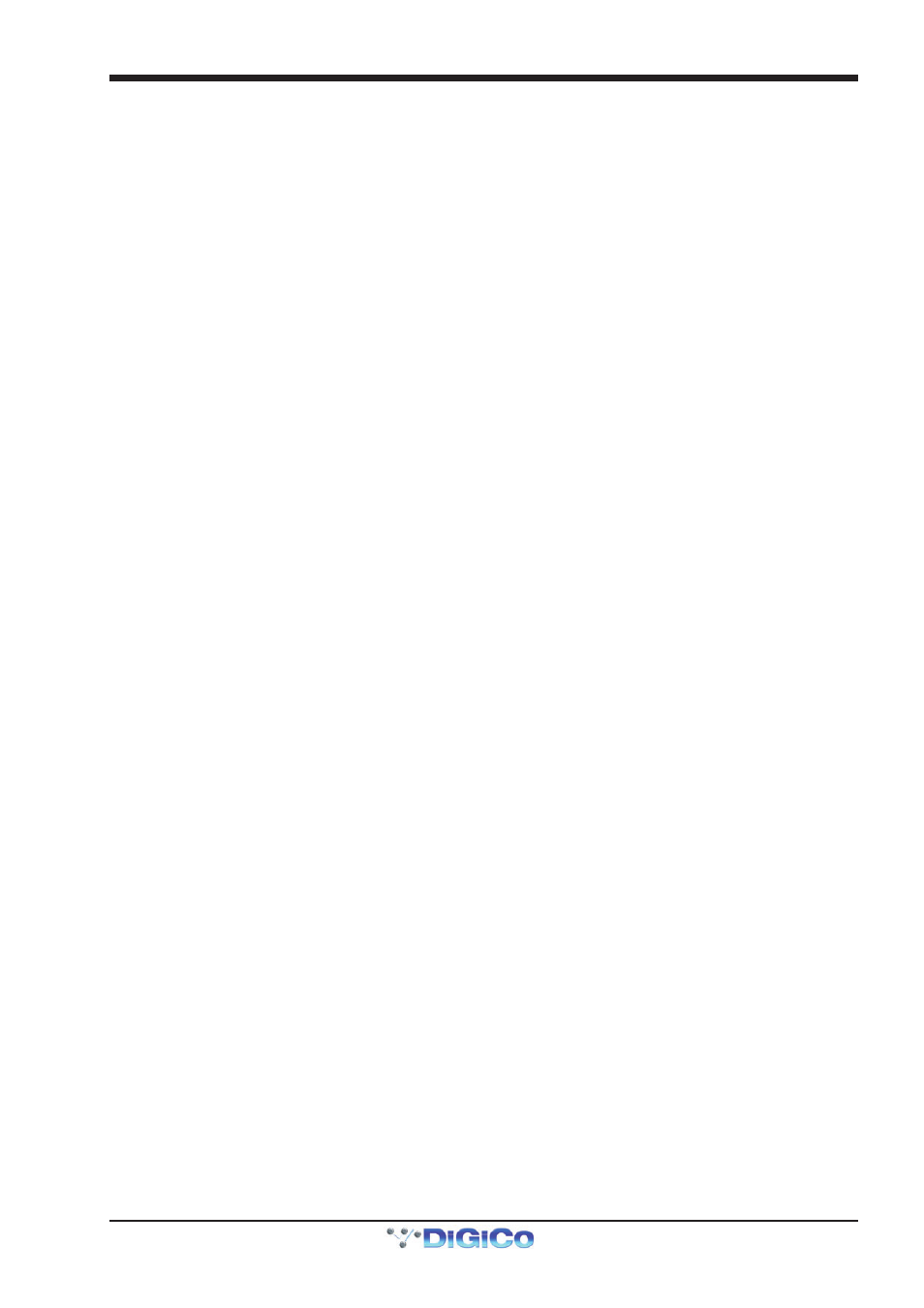
Chapter 2 - The Master Screen
2-7
Aux and Group Order
By default, the aux and group channels are ordered with the stereo channels following the mono channels. These orders can be
altered in the Order of Aux Busses and Order of Group Busses displays, accessed by pressing the Aux Order and Group
Order buttons on the right hand side of the display.
Busses can be added using the buttons in the top-right of the display. To change a busses position or delete it, touch the buss in
the display’s list and use the buttons in the bottom-right of the display.
Note that only the mono/stereo format of the Busses and their display within the input channel can be
reordered in this display. Channel settings are not reordered. The console layout can be reordered using the
Rebuild Banks function described below.
The Master buss is the first stereo buss, regardless of the order you place the busses in.
The audio i/o and comms rows beneath the standard channel-type rows allow the settings of the audio io cards and talkback
function to be reset.
The clear snapshots and clear macros buttons towards the bottom-right of the window can be used to clear any existing
snapshots and macros when making a new session.
Note that the clear automation function has not yet been implemented.
Rebuild Banks : When changing the number of allocated channels in any section (input channels, busses etc), you can restruc-
ture the session without rebuilding banks, meaning that any additional channels you have allocated will not be “placed” on the
worksurface, and need to be manually assigned to faders. If however, you restructure a session with Rebuild Banks (either
Horizontally or Vertically) enabled, the worksurface will be built with all channels available on the worksurface in a default
layout. Rebuilding horizontally will result in input channels being spread across the top layer of both sides of the console, using as
many banks as required, with output channels being assigned to Layer 2. Rebuilding vertically will result in input channels being
assigned to Layer 1 on the left side of the console, and output channels to Layer 1 on the right. See the Session Structure section
of Chapter 3 for more details.
Note that when Rebuild Banks is used, any non-default configuration of the channel layout is lost.
To implement changes in the Session Structure display touch the Restructure button in the bottom right-hand corner. To exit
the display without implementing the changes, touch Cancel, located below the Restructure button.
To clear unimplemented changes from the display, touch REVERT, located in the top left-hand corner of the display.
2.2.3 Load Session .........................................................................
Touching this entry in the File menu opens the Load Session display. The left-hand column of the display shows the file direc-
tory. At the top of the directory are two buttons which switch the list of folders below them between the contents of the console
computer’s internal d:\Projects folder and the contents of a removable USB drive. Each folder can be expanded by clicking the
+ symbol to its right. The list can be scrolled using the scroll bar to its right.
When a folder or sub-folder in the left-hand directory is expanded, a list of the session files contained within it appears in the list
in the centre of the screen. The list displays the Filename, creation Date & Time, and Description of the session. In addition,
the list also displays the number of Inputs, Auxes (mono, stereo), Groups (mono, stereo) and Matrix channels (ins/outs).
To load a session, touch the session in the list and press Load, located in the bottom right-hand corner of the display. To close
the display without loading a session, press Cancel, located below the Load button and also found in the top right-hand corner
of the display.
Once a session is loaded, a summary of the currently loaded session is displayed in the Information Bar which is normally
found on the Master screen. Once any changes have been made to the session, the File: indication in this display will only show
the folder of the most recently saved session, not the file name.
Note also that if any of the buttons in the right-hand column of the window are active, sessions cannot be
selected for loading from the list.
