3 digitube/warmth, 4 naming channels and busses, Caps – DiGiCo SD Series User Manual
Page 10: Channel name, Channel names, Copy, Initial cap, Next, Paste, 3 digitube/warmth -3
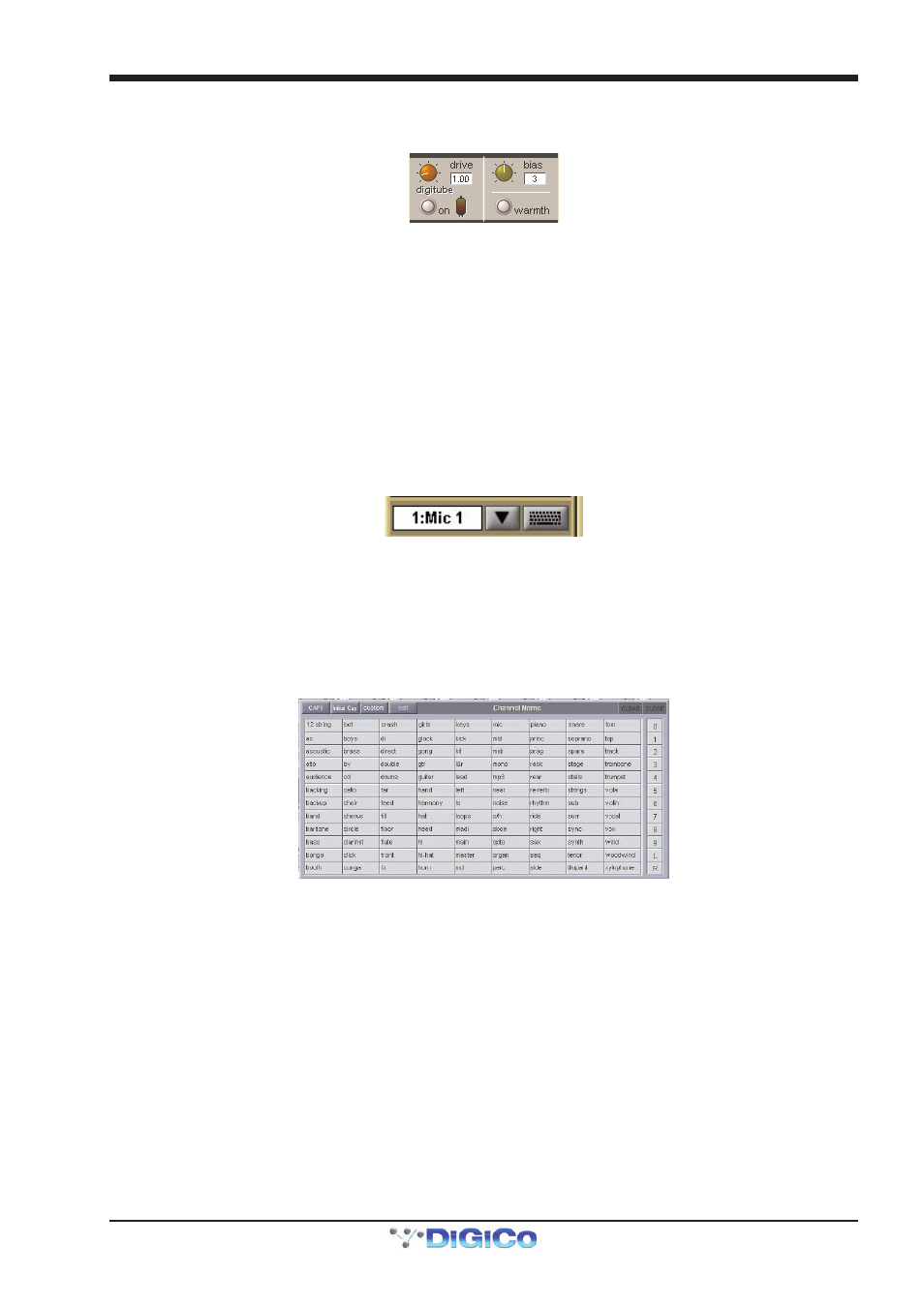
Chapter 1 - Channel Types
1-3
1.2.3 DiGiTube/Warmth .................................................................
The digitube area of the Channel Setup panel allows for the emulation of the non-linearities of a valve amplifier: At low levels the
valve is almost linear and at high levels the valve starts to compress and exhibits “soft clipping.”
Click the on button to activate. The number of times the tube can be activated is dependent on which SD console you are using.
Please refer to the Console comparison chart in the appendix for more information.
The drive control increases the gain into the valve and automatically reduces the output gain so that the volume stays the same
(like gain tracking); the indicator shows how hard you are driving the valve and hence how much distortion is being introduced.
The bias control sets the symmetry of the distortion: At 0 the distortion is symmetrical and produces largely 2nd harmonic (and
even) distortions; as the bias is increased, the distortion becomes more and more asymmetrical and starts adding 3rd (and odd)
harmonic distortions. In effect, the bias controls the characteristics of the distortion; a lower bias produces a softer distortion,
whereas as higher bias produces a harder distortion.
The warmth control (which is hidden if the on button is pressed) switches DIGItube on, sets it to its default settings, and hides
the rest of the controls. There is no limit to the number of times warmth can be switched on.
1.2.4 Naming Channels and Busses ............................................
A large number of elements within the console can be custom named. Access to the naming facility is via black and white text
boxes with down arrow and keyboard buttons to their right, such as shown here:
To create a name manually, touch the text box or the keyboard symbol to its right to bring up a QWERTY keyboard display. This
keyboard includes standard Caps, Shift and Delete functions, as well as Cut, Copy and Paste functions which can be used to
move name text between channels. The arrow buttons in the bottom left-hand corner of the keyboard display move the cursor
within the text box. Create the new name, either using the on-screen keyboard display or the external keyboard, and press OK. To
close the keyboard display without changing the name, press CAN. To move the keyboard display to the following channel, press
Next (or TAB on the external keyboard).
The Channel Name display enables commonly used words to be inserted quickly without the use of the keyboard. This facility is
available not only when naming channels but also when naming other elements. To open the Channel Name display, touch the
down arrow immediately to the right of the Setup display’s channel name text box.
Touching any word from the display inserts that word into the channel name text box. Further words can then be added to the
channel name in the same way, divided by a single space. Numeric and L/R identifiers can be added from the column down the
right-hand edge of the display. Text can be entered in CAPS or Initial Caps by pressing the CAPS and Initial Cap buttons in the
top of the display. If neither of these are selected, all text is inserted in lower case.
Note that the first text to be inserted from the Channel Name display when it is opened overwrites all previ-
ous text.
Note also that text that extends beyond the end of the text box will not be visible!
In addition to the standard word set, a list of user-defined words can be created and inserted by pressing the custom button,
located next to the Initial Cap button. The button lightens to indicate that the custom set is displayed.
