6 load presets, 7 save presets, Load presets – DiGiCo SD Series User Manual
Page 44: Save presets, Set backup, 6 load presets -10, 7 save presets -10, Chapter 2 - the master screen
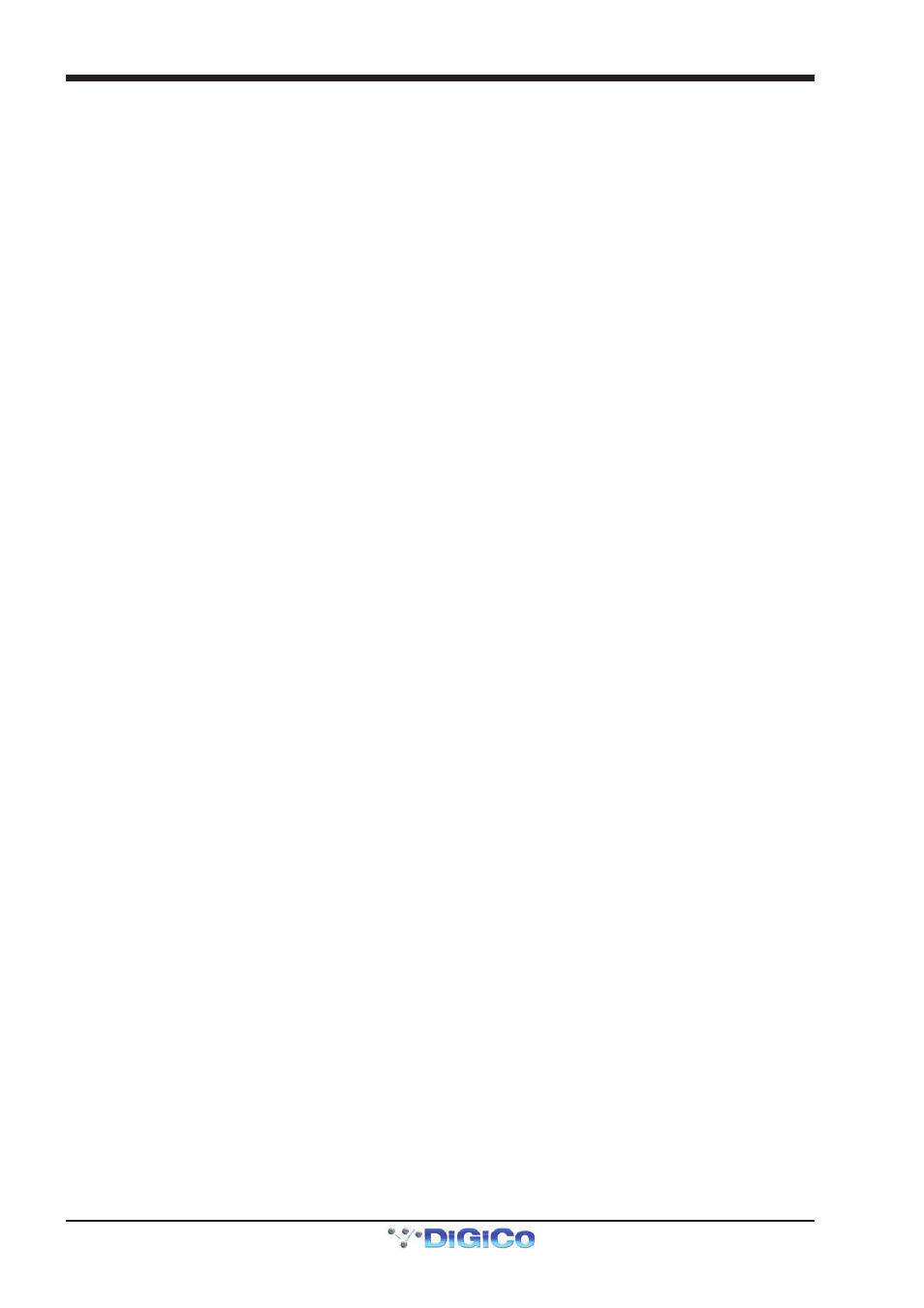
Chapter 2 - The Master Screen
2-10
Note that column widths can be adjusted by dragging their borders within the title row. To return all col-
umns to their default widths, press RESET WIDTHS, in the top left-hand corner of the window.
Set Backup
Located on the right hand side of both the Load Session and Save as new file panels, are the Set backup and Copy backup
Buttons. The backup function enables batch copying of session files to and from a connected removable drive. Press the set
backup button and touch on the session files to copy to/from the removable drive. Once selected, an asterisk will appear in the
"B" column of the panel. Now press the copy backup button and after the confirmation stage, the selected session files will be
copied to/from the removable drive.
Note that the Copy Backup button will not be available until a valid removable drive has been connected to
the console's USB port.
2.2.6 Load Presets .........................................................................
Touching this entry in the File menu opens the Load Presets display. This allows Channel, FX, Graphic EQ and Matrix presets
created in other sessions to be imported into the current session. The left-hand column of the display shows the file directory. At
the top of the directory are two buttons which switch the list of folders below them between the contents of the console compu-
ter’s internal d:\Projects folder and the contents of a removable USB drive. Each folder can be expanded by clicking the +
symbol to its right. The list can be scrolled using the scroll bar to its right.
When a folder or sub-folder in the left-hand directory is touched, a list of the Preset files contained within it appears in the list in
the centre of the screen. The list displays the Filename, creation Date & Time, and Description of the preset file. In addition,
the list also displays the number of Input, Out (fx), GrEQ (Graphic EQ) and Matrix presets contained within the preset file.
To load a set of presets, touch the preset file in the list and press Load, located in the bottom right-hand corner of the display. To
close the display without loading a session, press Cancel, located below the Load button and also found in the top right-hand
corner of the display.
Note that a session’s presets are also saved as part of the session file.
Note also that if any of the buttons in the right-hand column of the window are active, sessions cannot be
selected for loading from the list.
2.2.7 Save Presets .........................................................................
Touching this entry in the File menu opens the Save Presets display. At the top of the display is a text box showing the file
name of the most recently created presets file. It will normally be ‘presetsxxx.pre’ where xxx is an auto-incrementing number.
To edit the file name touch the text box, enter the new name or title in the on-screen or external keyboard, and press OK. To
overwrite another file, or to save the file in a new folder but with a previously used name, touch the file of that name and its name
will appear in the file name box.
The location of the presets file to be saved is defined in the directory in the left-hand side of the display. At the top of the directory
are two buttons which switch the list of folders below them between the contents of the console computer’s internal d:\Projects
folder and the contents of a removable USB drive. Each folder can be expanded by clicking the + symbol to its right. The list can
be scrolled using the scroll bar to its right. Touch the button and folder within which you want to save the session.
Once the presets file has been named and its save location has been selected, save it by pressing Save, located in the bottom
right-hand corner of the display. To close the display without saving, press Cancel, located below the Save button and also
found in the top right-hand corner of the display. If you attempt to save the set of presets under a file name which already exists
within that folder, a pop-up appears, warning that continuing will cause the file with that name to be overwritten. Touch Yes to
continue, No to cancel.
Note that a session’s presets are also saved as part of the session file.
