2 the overview display, 3 channel list, Overview display – DiGiCo SD Series User Manual
Page 47: Select channels, 2 the overview display -13, 3 channel list -13, Chapter 2 - the master screen
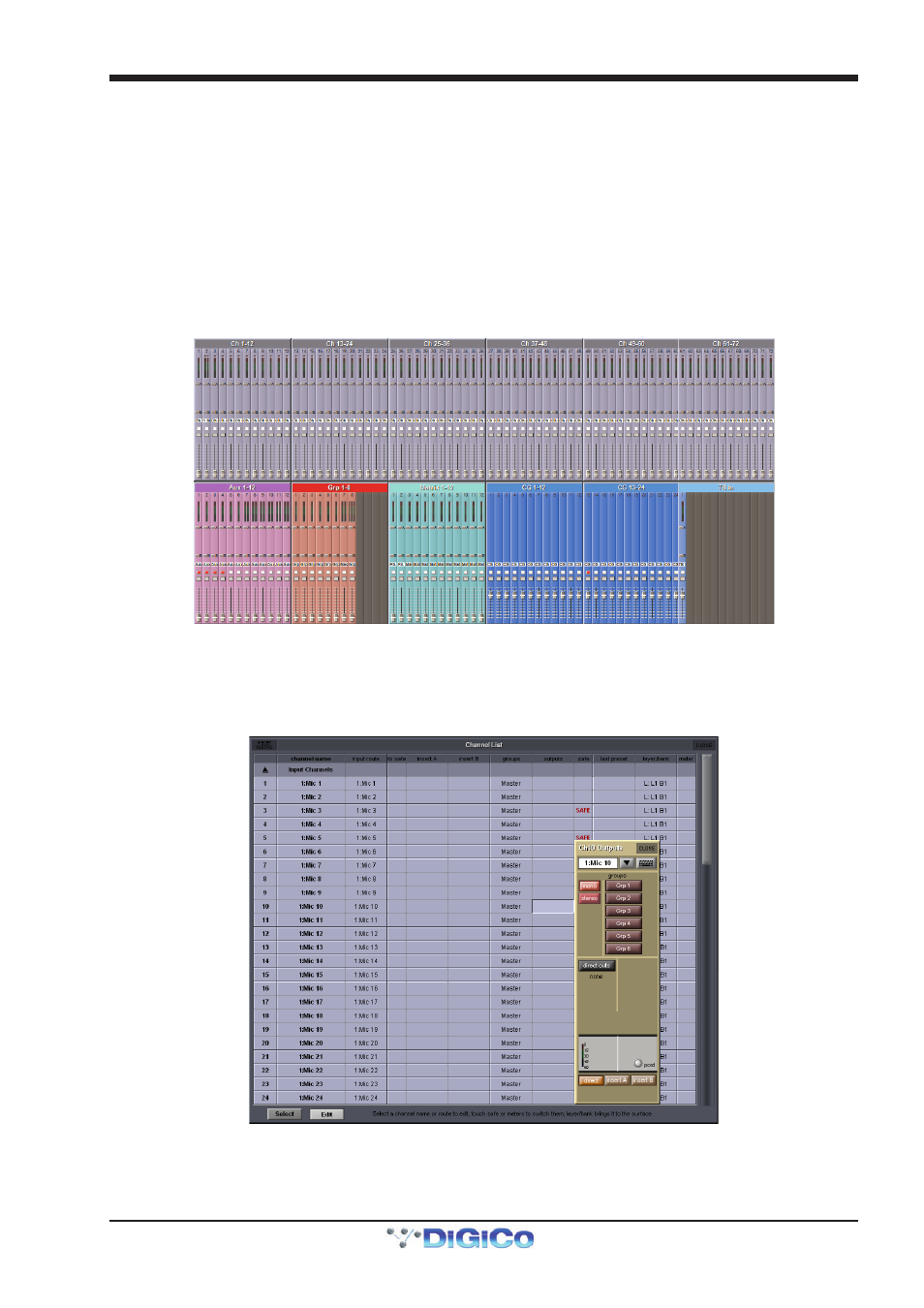
Chapter 2 - The Master Screen
2-13
Note that all of the default channel type colours are available for all bank buttons.
The SD7's upper and lower master meter bridge rows can be locked to any of the eight banks on the master screen. This is done
by pressing the upper meters and/or lower meters button which appear in the lower right-hand corner of the Fader Banks
panel when a master bank button is selected. The master bank button will become outlined in red to indicate that it is locked to
a row of the bridge.
2.3.2 The Overview Display ..........................................................
A miniature graphic of each fader set can be displayed on the master screen, or on a separate screen connected to the Over-
view VGA output on the back of the console. These graphics display the fader position, mute, solo status and insert status, and
the meter for the channels within all displayed banks. The parameters displayed in this overview can also be adjusted on the
overview screen using the external mouse. The on overview and on master buttons, located below the Fader Bank display’s
master banks, are used to include and exclude fader banks from the external overview display and the master panel respectively.
All banks can be included in the overview display by pressing the overview button to the right of the all: legend, underneath the
right fader banks in the display.
2.3.3 Channel List ..........................................................................
Touching on Channel List in the Layout menu brings up the Channel List display, containing a complete list of all the input, aux,
group, matrix and control group channels which exist within the session. The channel list for each channel type can be expanded
and collapsed by touching anywhere in the channel type's row. Channel Type rows can be distinguished from the specific
Channel rows by their slightly darker colour.
If the Edit button at the base of the display is active (lighter), touching the input route, insert A, insert B, groups or outputs
box for a channel will open up the appropriate Setup or Routing panel for that channel, allowing that routing to be edited.
Touching the safe box will cause all of that channel's safes (and those of any linked channels) to be activated.
