4 save session, 5 save as new file, Confirm delete – DiGiCo SD Series User Manual
Page 43: Delete files, Delete folder, New folder, Rename file, Rename folder, Save, Save as new file
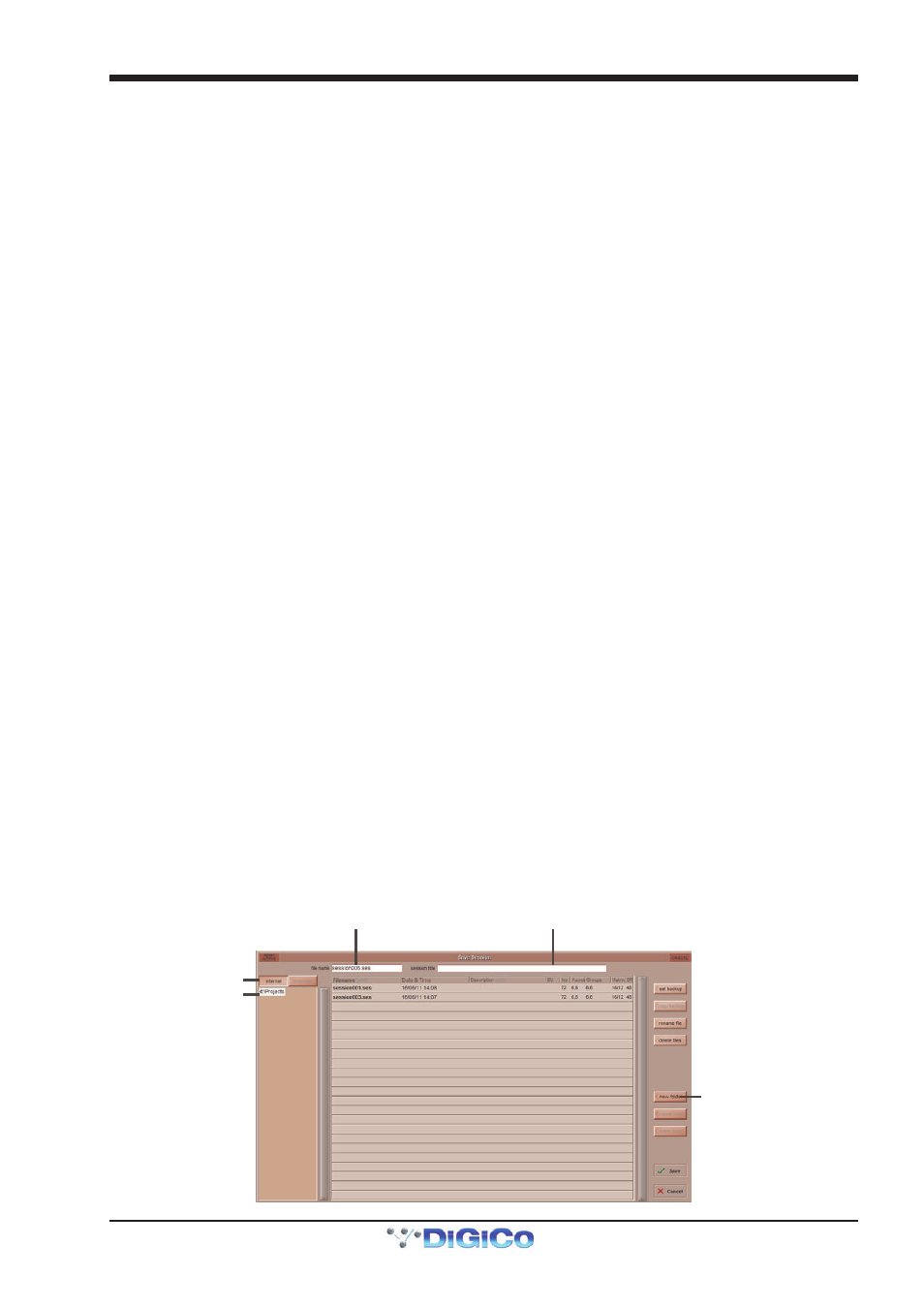
Chapter 2 - The Master Screen
2-9
2.2.4 Save Session .........................................................................
Touching this entry in the File menu saves the current session. Once the session has been saved, a confirmation pop-up appears
displaying the location of the saved session file.
Note that this function overwrites the most recently saved session. If you want to retain the most recently saved session, save
the current session as a new session.
2.2.5 Save As New File ..................................................................
Touching this entry in the File menu opens the Save Session display. At the top of the display are two text boxes showing a file
name and session title. The file name will normally be ‘sessionxxx.ses’ where xxx is an auto-incrementing number and the
session title is the same as the current session. If the session has not been changed since it was last saved, the file name will
be the same as the current session. To edit the file name and session title, touch the relevant text box, enter the new name or
title in the on-screen or external keyboard, and press OK. To overwrite another session, or to save the session in a new folder
but with a previously used name, touch the session of that name and its name will appear in the file name box.
The location of the session file to be saved is defined in the directory in the left-hand side of the display. At the top of the direc-
tory are two buttons which switch the list of folders below them between the contents of the console computer’s internal
d:\Projects folder and the contents of a removable USB drive. Each folder can be expanded by clicking the + symbol to its right.
The list can be scrolled using the scroll bar to its right. Touch the button and folder within which you want to save the session.
To create a new folder, select the location for the folder in the way described above, touch the new folder button in the right-
hand side of the display, type the folder’s name using the external keyboard and press the external keyboard’s return button. To
rename a folder, touch the folder within the directory, touch the rename folder button in the right-hand side of the display, type
the folder’s new name using the external keyboard and press the external keyboard’s return button.
To delete a folder, touch the delete folder button in the right-hand side of the display, touch the folder to be deleted and touch
Yes in the confirmation pop-up which appears.
Note that this action cannot be undone.
Once the session has been named and its save location has been selected, save the session by pressing Save, located in the
bottom right-hand corner of the display. To close the display without saving, press Cancel, located below the Save button and
also found in the top right-hand corner of the display. If you attempt to save the session under a file name which already exists
within that folder, a pop-up appears, warning that continuing will cause the file with that name to be overwritten. Touch Yes to
continue, No to cancel.
Note that overwriting the most recently saved session can be performed more quickly using the Save Session
function described above.
Once the session has been saved, a confirmation pop-up appears displaying the location of the saved session file.
To rename a file, touch the file to be renamed followed by rename file, located in the right-hand side of the display, enter the
new name into the on-screen or external keyboard and press OK. If rename file is pressed without a file being selected, the first
file in the list will be automatically selected for renaming.
Note that the file name is the only file element that can be edited once the file has been saved.
To delete files, select the folder containing the files to be deleted and touch delete files. To delete all files in the folder, touch
select all, followed by confirm delete. To delete one file or a selection of files, touch the files you wish to delete followed by
confirm delete. To delete a consecutive range of files, touch select range, touch the first and last files included in the range to
be deleted, and touch confirm delete. To complete the deletion process, touch Yes in the confirmation pop-up which appears.
Enter a Filename
Enter a Description
Internal files saved
in D:\Projects
Select Internal or
Removable USB
To create a new folder
in D:\Projects
