Digico optocore v221 – DiGiCo SD Series User Manual
Page 106
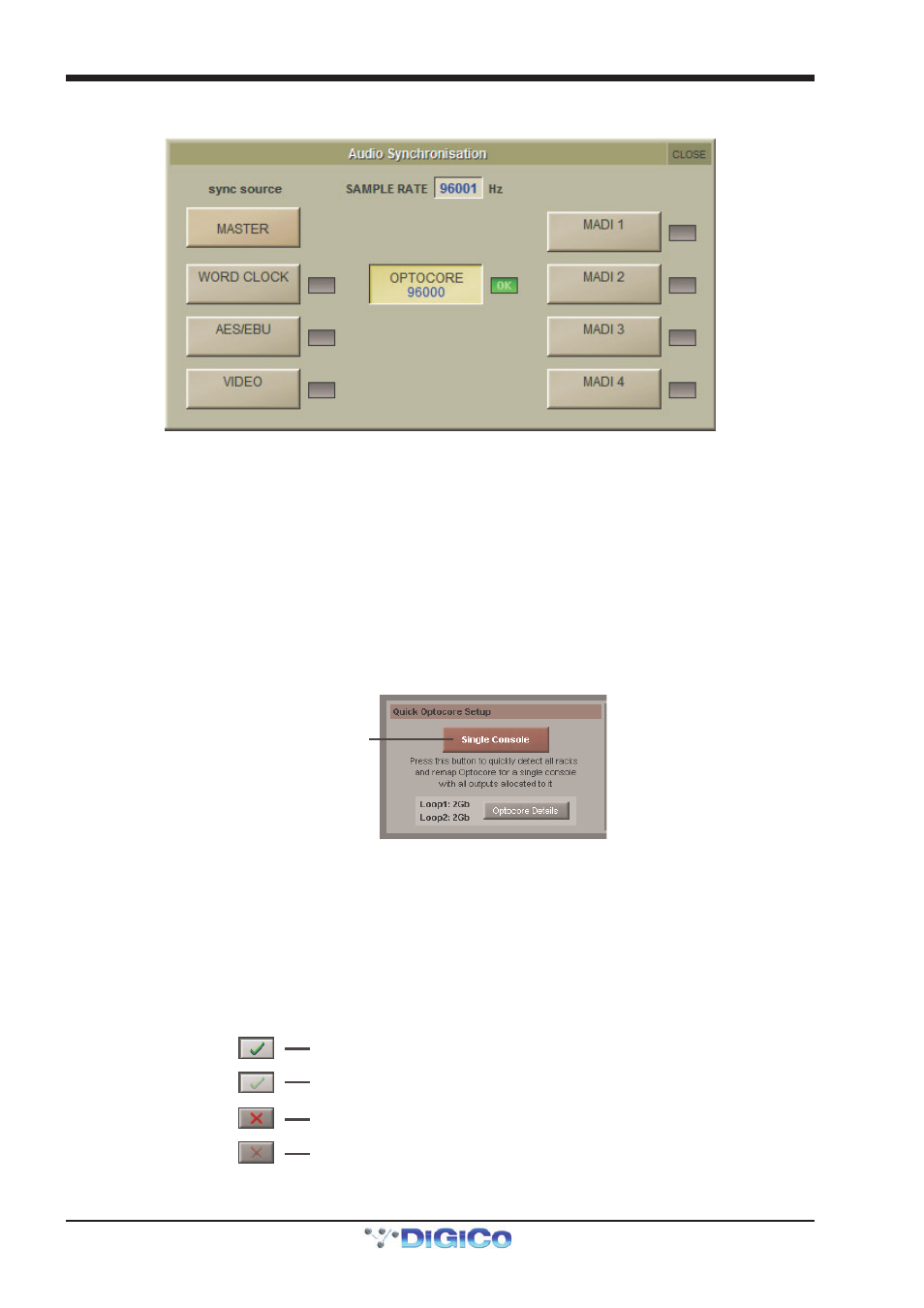
DiGiCo Optocore V221
A1-10
Next, go to Setup/Audio Sync and set sync to Optocore. Please note that all consoles on the network must be running at the
same sample rate.
Once all hardware is connected, go to System/Diagnostics/Optocore. This will list all connected Optocore devices either SDeng (console
engines) to SDrack (SD Rack or D Rack) by ID. If any expected devices are not listed, please check all physical connections, Optocore
ID’s and Fibre Speeds. Once all devices are present, close the Diagnostics panel.
IMPORTANT NOTE: THE FOLLOWING INSTRUCTIONS DESCRIBE HOW TO AUTOMATICALLY
CONFORM ALL THE RACK PORTS PRESENT IN THE SYSTEM. IF YOU ADD AND CONFORM THESE
PORTS MANUALLY IT IS ADVISABLE TO LEAVE THE EXISTING MADI PORTS IN PLACE AND ADD NEW
PORTS FOR OPTOCORE RACKS. THE MADI PORTS ALWAYS EXIST IN HARDWARE ON THE
CONSOLE SO THEY SHOULD BE LEFT AVAILABLE FOR USE IN THE AUDIO I/O PANEL.
If the system only consists of a single SD Console:-
On an SD7, save your session, then open the Network panel, send the session to the second console engine and then mirror the two
engines.
Go to Setup/Audio I/O. Press the Setup Optocore button and the Single Console button will be shown with a bright red background.
Press this button, press Yes at the confirmation stage and the console will create ports for all connected racks, allocate all output cards to
your console and create the Optocore map. The system is now ready to use.
Audio I/O Panel
Optocore Setup
Single Console
If there is more than one SD Console present in the system:-
Go to Setup/Audio I/O. Press Conform All Ports and Yes in the confirmation box. The console will now interrogate the system, create
ports and conform all connected SD or D Racks. A green OK should appear next to each port along with the rack type and it’s Optocore
ID.
On an SD7, save your session, then open the Network panel, send the session to the second console engine and then mirror the two
engines.
Repeat this process for all consoles in the system.
NOTE - All consoles connected to the system MUST have all Optocore connected Racks declared in the Audio I/O
Press Setup Optocore. This opens the panel and allows the allocation of Output Cards. The Box under each card displays one of four
states.
Allocated to this console and can be changed
Not allocated to this console and can be changed
Allocated to this console and cannot be changed
Not allocated to this console and cannot be changed
If an output card has been allocated to a console, the Consoles ID will be shown at the bottom of the card. The only way to release an
allocation is from the Audio I/O panel of the console it is allocated to.
