13 setup menu, 1 audio i/o, 2 port selection – DiGiCo SD Series User Manual
Page 80: Audio i/o, Copy audio to, Listen to copied audio, Madi recorder setup, Port selection, 13 setup menu -46, 1 audio i/o -46
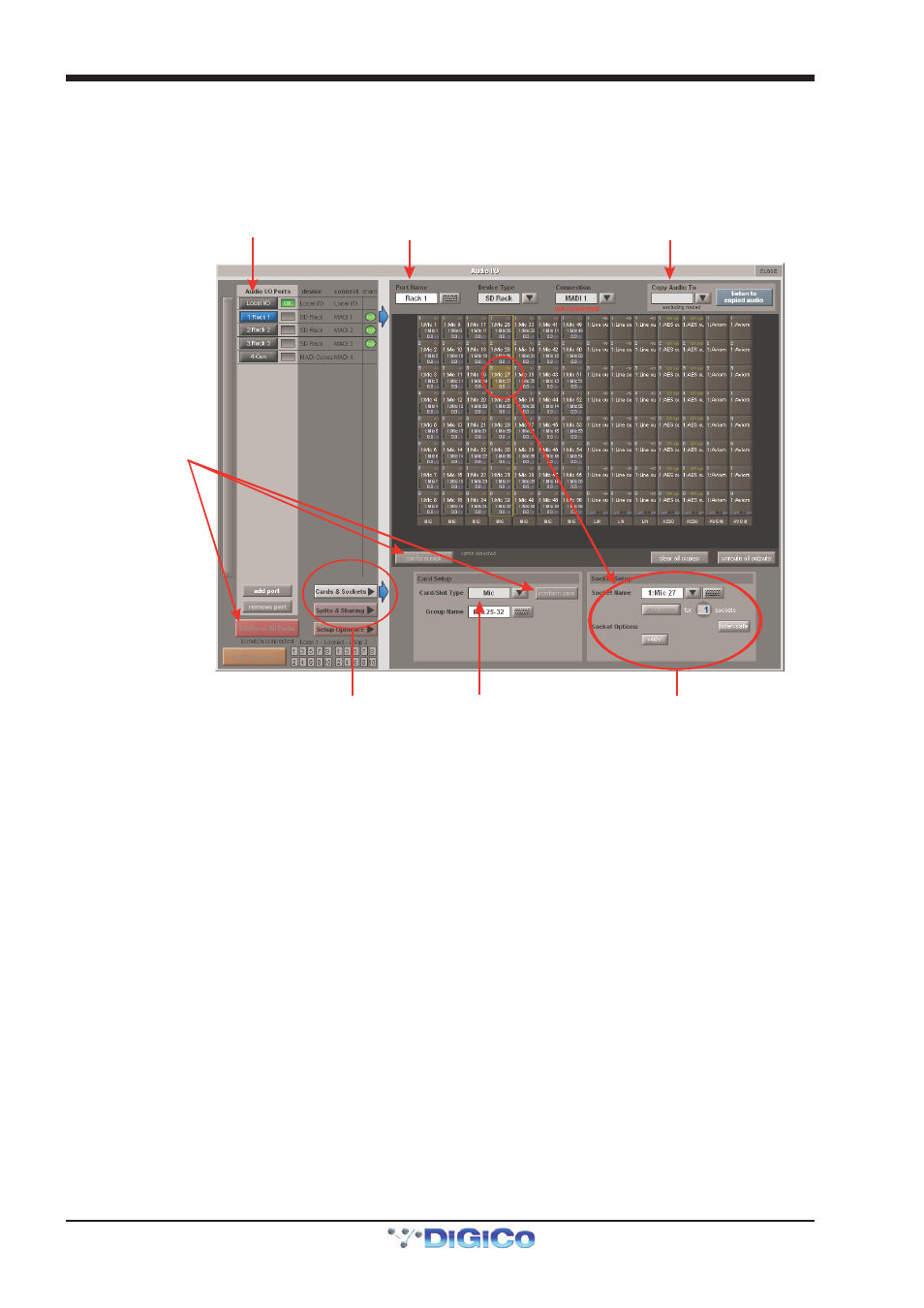
Chapter 2 - The Master Screen
2-46
2.13 Setup Menu
APPENDIX A of this manual contains further details about Optocore connected systems
2.13.1 Audio I/O ..............................................................................
The Audio I/O display is used to configure the physical I/O connected to the SD Console, including identifying and naming the
sockets of the option cards installed in racks, and the setting of pads and phantom power.
Edit the Port Name here.
Eg. Stage Rack, Local Rack etc...
Select Card Type manually or
using Auto-Conform function,
and edit Group Name
Selected Socket Properties
Edit Name and Socket options.
Auto Conforming for all ports,
individual racks,
or individual cards
Select the contents of the bottom-right
corner of the Audio IO window
Select the port to be configured
Copy Rack Audio to MADI
2.13.2 Port Selection .....................................................................
The ports buttons in the top left-hand corner of the display select which port is being configured in the rest of the display. Each
port relates to a set of physical audio connections:
Local I/O
The I/O installed in the rear of the console
Rack
A remote I/O rack connected via MADI or Optocore
Con
A separate console connected using MADI or Optocore,
Once a port has been selected, the connections contained within it are displayed in the Sockets graphic which makes up the most
of the rest of the Audio IO display.
The box to the right of each port selection button displays the current state of the connection:
New optocore ports can be added to the ports selection area by pressing the add port button, below the Connection box.
User-created ports can also be deleted by pressing the remove port button, below the add port button.
Copying Audio and Listening to Copied Audio (MADI Recorder Setup)
Any incoming MADI or Optocore connected rack stream can be copied to any other MADI Output by selecting the incoming Port in
the Ports list and using the Copy Audio To drop down menu. For example, if you want to copy Rack 1's Audio Inputs to a MADI
equipped recorder connected on Port 2, select Port 1 in the ports list and then select MADI 2 from the Copy Audio To drop down
menu.
The console will send the 56 or 64 channel MADI stream to MADI Output 2 and it can be recorded as necessary.
In addition, by connecting the recorder's MADI Output to the console's MADI 2 Input, the playback can be monitored in the same
channels as the original source material. Just press the Listen To Copied Audio button to monitor playback and press it again to
return to monitoring the live sources from the rack.
When Listen to Copied Audio is active, "Listening to Copied Audio" is displayed in the session status panel of the master screen.
More complex inter port routing is possible using the Copy Audio Panel. Please see the COPY AUDIO section of this manual.
