22 snapshot notes, 23 snapshot locked, Notes style – DiGiCo SD Series User Manual
Page 60: Snapshot locked, Snapshot notes, 22 snapshot notes -26, 23 snapshot locked -26, Chapter 2 - the master screen
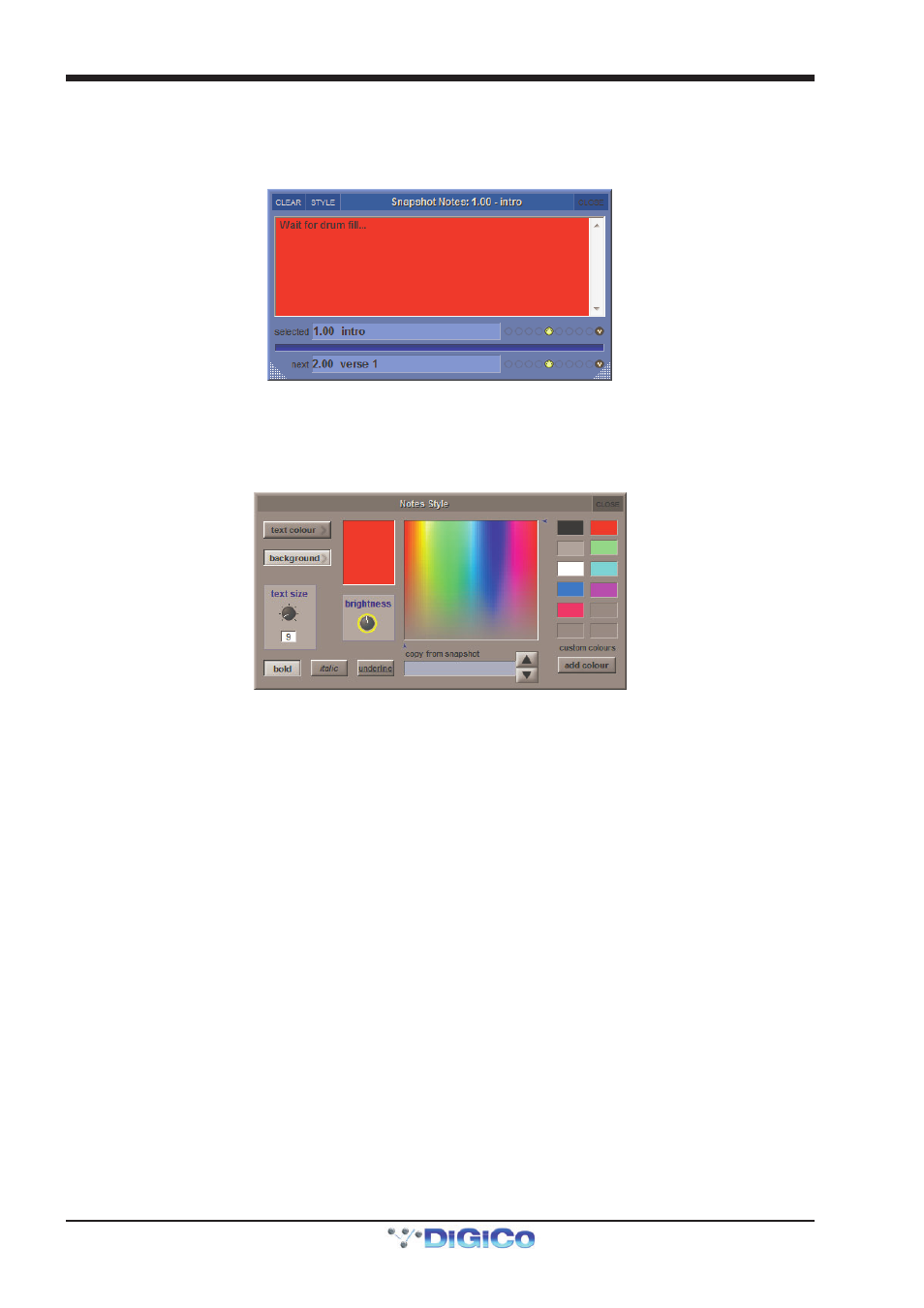
Chapter 2 - The Master Screen
2-26
2.4.22 Snapshot Notes ...................................................................
Pressing the notes button (towards the top left-hand corner of the main Snapshots panel) opens a notes panel, displaying any
notes associated with the current Snapshot. This panel stays open whenever the notes button is active, switching to the next
Snapshot when it is fired. The selected and next snapshots are shown below the text box.
To add notes, simply touch inside the notes space in the centre of the window and type your notes. To clear the text, touch the
clear button in the top left-hand corner of the panel.
To format the text or background, touch the style button (next to the clear button) to open the Notes Style panel:
The text can be formatted using the text size controller and bold, italic and underline buttons in the left side of the panel. To
change the colour of the text or background, select either the text colour or background button in the left side of the panel,
touch inside the colour palette in the centre of the panel, and adjust the brightness using the brightness controller. The selected
colour is displayed above the brightness controller.
Note that text defaults to minimum brightness (black), and the background to maximum (white). You may
therefore need to move the brightness controller towards the middle in order to see the colour content.
You can save your selected colour as one of the twelve custom colours in the right of the panel. To do this, simply select the
add colour button and touch inside the desired custom colour box.
You can also copy styles from other snapshots using the copy from snapshot controls beneath the main colour palette. Use the
up and down arrows to move through the snapshot list – the snapshot whose style is currently displayed is shown in the copy
from snapshot text box.
Note that copying a style from another snapshot will overwrite the current style.
2.4.23 Snapshot Locked ................................................................
Note: Only available on non Theatre software versions
To lock a Snapshot and prevent it from being updated, select the Snapshot and then press the Locked button on the right of the
panel. It can be unlocked in a similar way.
When a Snapshot is Locked, it cannot be updated using update selected/current or deleted.
