Column visibility, Choosing columns, Table view – HP 3PAR Operating System Software User Manual
Page 35: Setting manager pane preferences, Minimizing and maximizing the manager pane, Choosing columns table view
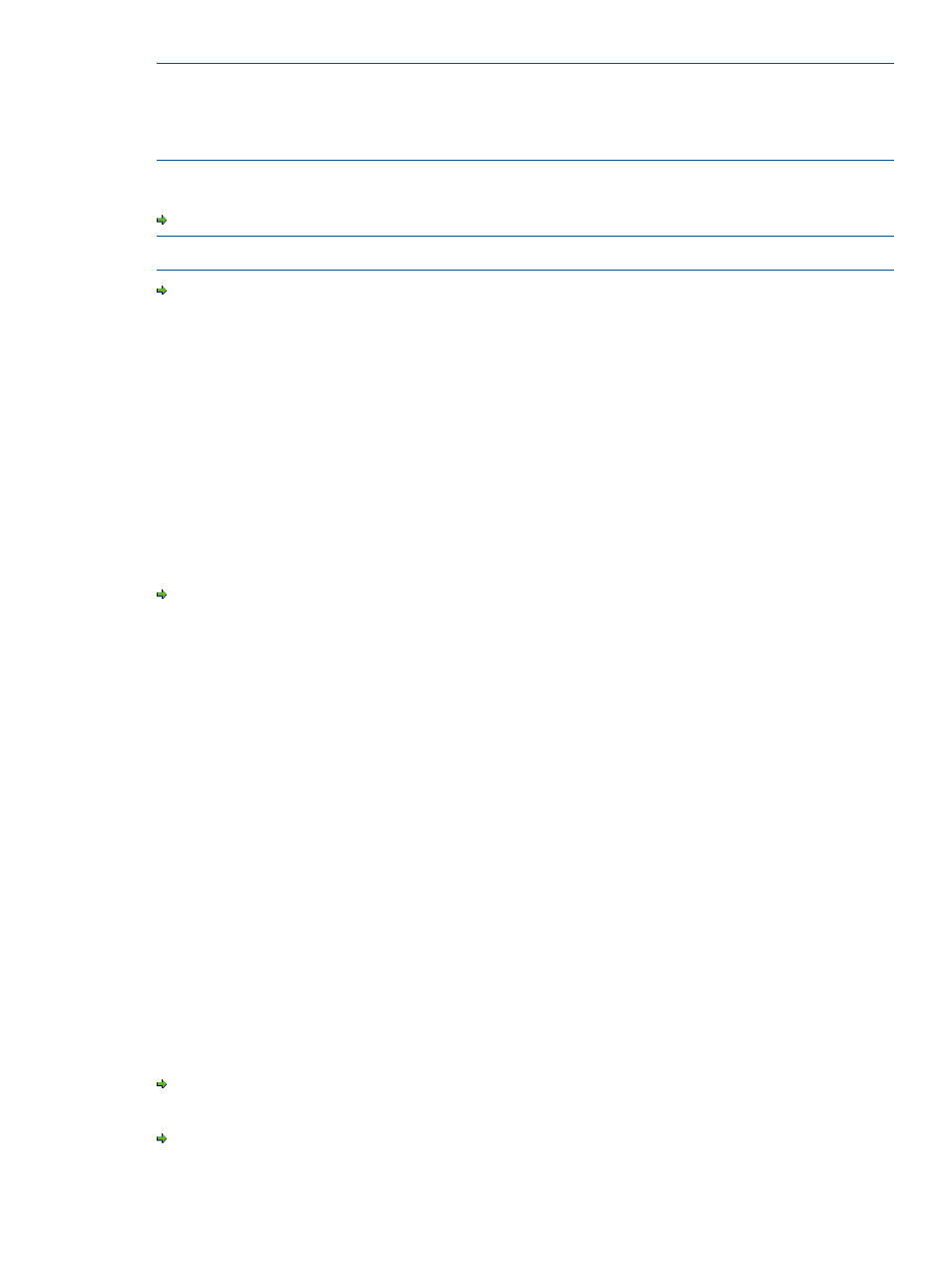
NOTE:
See
“Setting Global Preferences” (page 33)
to learn how to make global changes to
tables and InForm Management Console display properties using the Preferences dialog box.
Changes made by clicking and dragging columns (as described in this topic) override any
preferences set in the Preferences dialog box.
Column Visibility
To hide a column in a table, right-click the table column heading you wish to hide and click Hide.
NOTE:
The InForm Management Console does not allow hiding of all columns in a table.
To show a column in a table, right-click any table column heading and click Show > heading>. Choosing Columns To show, hide, or reorder multiple table columns at one time: Right-click any table heading column and click Choose Columns. 2. To hide columns, select the column from the Show list and click the right arrow button. 3. To show columns, select the column from the Hide list and click the left arrow button. 4. To reorder columns, select the column from the Show list and click the up or down arrow 5. Click OK. Table View To apply a saved table view, right-click any table heading column and click Table View > view name>. To save the current table view as it has been edited by the previous procedures: Right-click any table heading column and click Table View > Save As. 2. Enter a name for the table view you wish to save. 3. Click OK. To remove a saved table view: Right-click any table heading column and click Table View > Remove. 2. Enter the table view you wish to remove. 3. Click OK. Setting Manager Pane Preferences The InForm Management Console allows you to set Manager Pane display preferences. These This section provides procedures for the following: “Minimizing and Maximizing the Manager Pane” (page 35) “Resizing the Manager Pane” (page 36) Minimizing and Maximizing the Manager Pane To minimize the Manager Pane, click the down arrow located at the top of the Manager Pane. When minimized, each manager in the Manager Pane changes to an icon. To maximize the Manager Pane, click, the up arrow located at the top of the minimized Manager Pane. When maximized, the manager icons are restored to buttons. Setting Manager Pane Preferences 35
1.
button.
1.
1.
preferences are saved on the system and remembered the next time you log in using the InForm
Management Console.
