HP 3PAR Operating System Software User Manual
Page 252
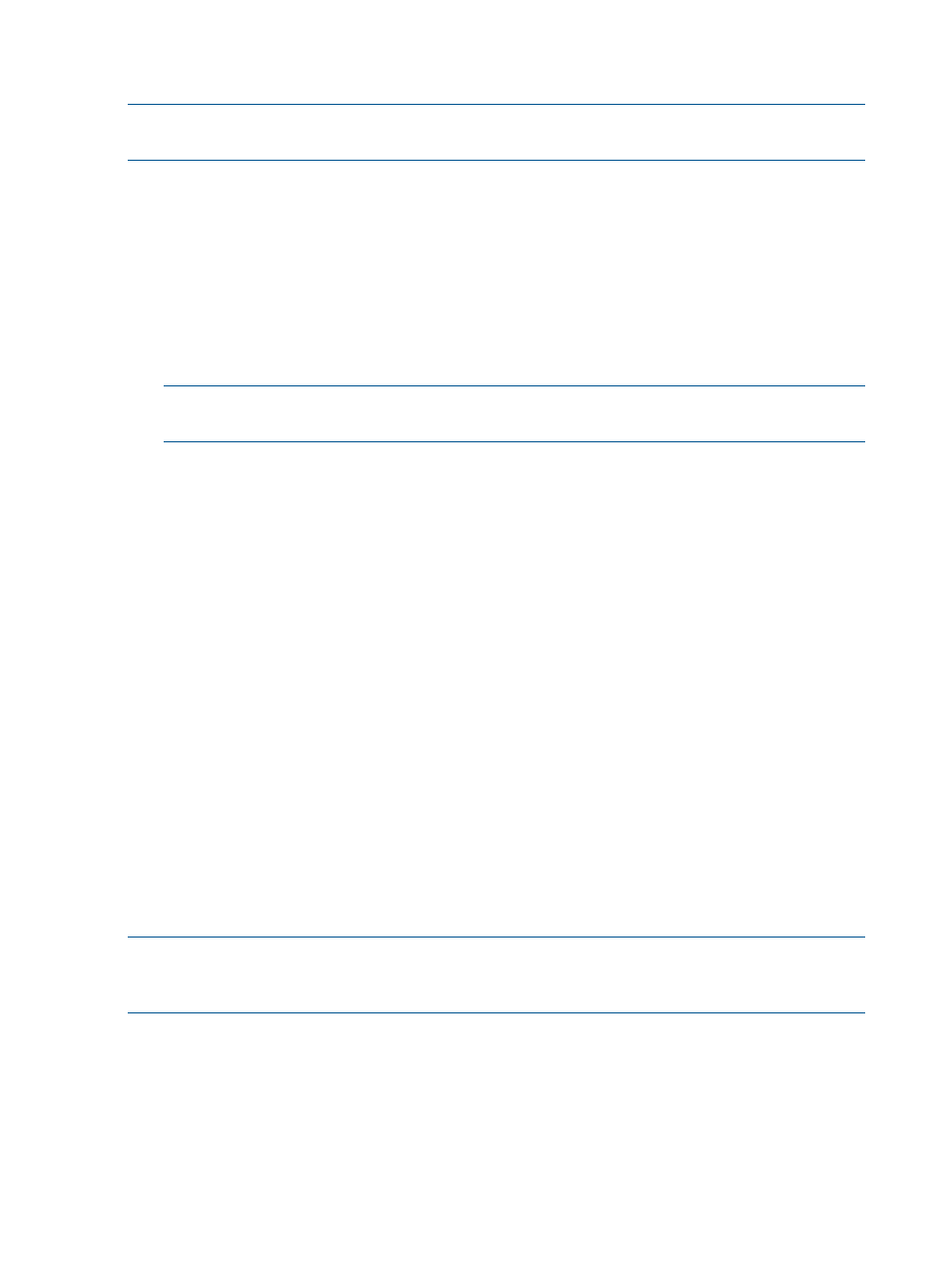
the backup system (unidirectional), or both systems can serve as both the primary and backup
systems (bidirectional).
NOTE:
In order to configure 1-to-1 Remote Copy, you must have two available systems with
configured Remote Copy ports.
To configure 1-to-1 Remote Copy:
1.
In the Manager Pane, click Remote Copy.
2.
In the Common Actions panel, click New Configuration.
The New Remote Copy Configuration wizard appears.
Step 1. Targets
1.
Under Select a Topology, click 1-1.
2.
Under Assign Systems, click a storage system graphic. In the menu that appears, select a
storage system to assign. Repeat for the other storage system graphic.
NOTE:
Only available systems, which satisfy requirements appear. See the HP 3PAR Remote
Copy Software User's Guide for additional information.
3.
(Optional) Under Update System's Location, enter a location for each storage server, e.g. Lab
1, New York.
4.
(Optional) Under Name Targets, the Target Name fields are automatically populated with the
storage server names. You can enter an alternate name if you wish.
5.
Click Next.
Step 2. Links
1.
A graphical representation of each system's Remote Copy ports appears under Create Links.
Click and drag from one port on one system to a port on the other system. Repeat for a second
port.
2.
For IP links, in the IP Settings groups for each system/port, all fields are automatically populated
based on the link relationship you established under Create Links.
a.
(Optional) Enter the gateway address for each system/port.
b.
(Optional) Click Apply to test the link configuration, or Ping to test the communication
between the links.
3.
For Fibre Channel links, in the Settings groups for each system/port:
a.
Connection Type - Select Point for point-to-point mode or Loop for arbitrated loop mode.
b.
Configured Rate - Select 1, 2, 4 Gbps, or Auto (default).
c.
Click Apply to test the link configuration, or Ping to test the communication between the
links.
4.
Click Next.
NOTE:
If Fibre Channel ports are not displayed, the ports may not be zoned correctly, or may
not be physically connected. See Configuring Fibre Channel Ports for RCFC for additional
information.
252 Configuring Remote Copy
