Editing a virtual volume set, Adding a virtual volume to a virtual volume set, Exporting virtual volume sets – HP 3PAR Operating System Software User Manual
Page 201: Removing a virtual volume set
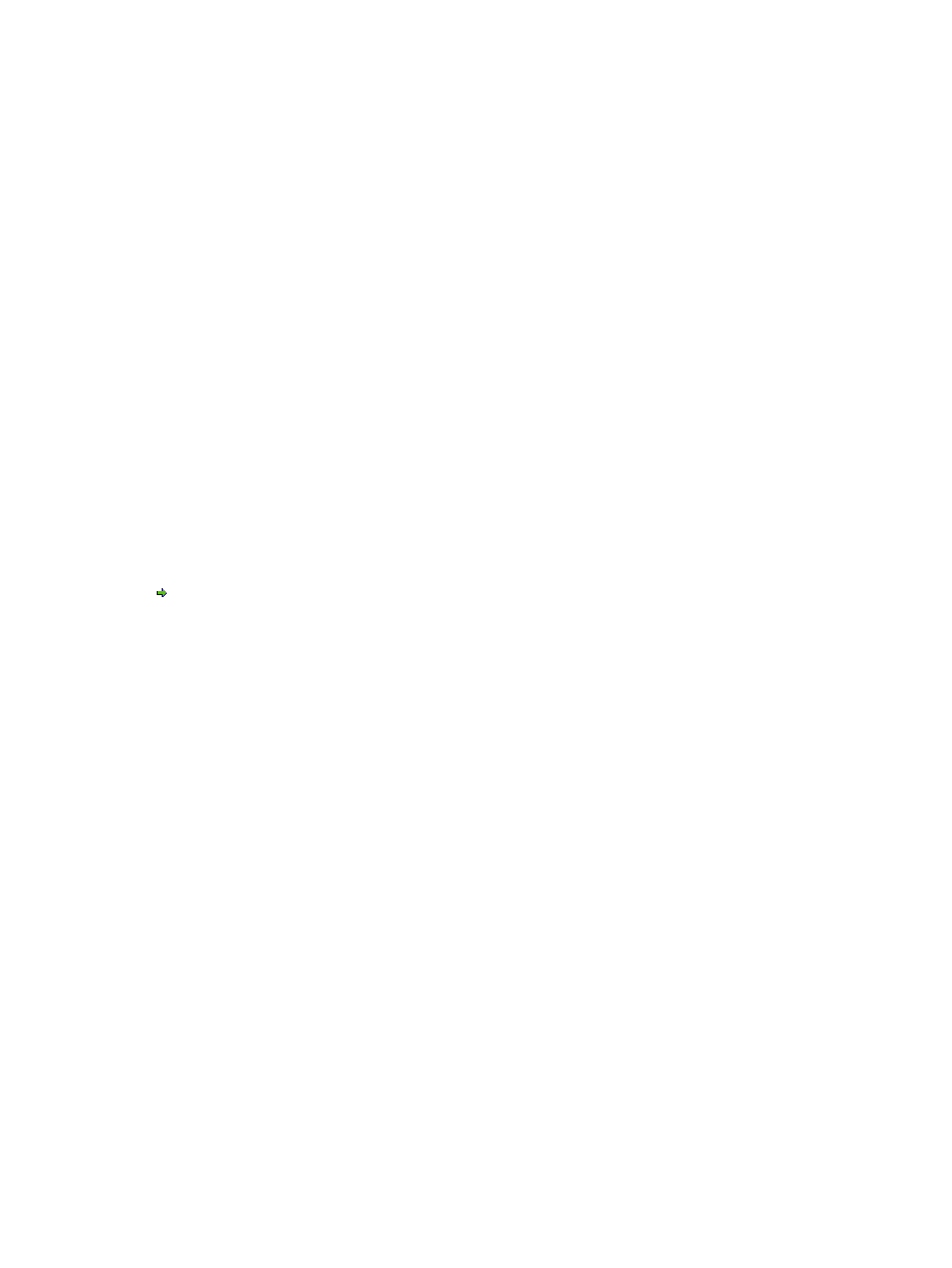
Editing a Virtual Volume Set
To edit a virtual volume set:
1.
Access the Virtual Volume Sets screen.
2.
Right-click the virtual volume set you wish to edit.
3.
In the menu that appears, click Edit.
The Edit Virtual Volume Set wizard appears.
Step 1. General
1.
Name - Enter a name for the set.
2.
Comments - Enter any notes about the virtual volume set.
3.
Click Next to assign/unassign virtual volumes to/from the set.
Step 2. Volumes
1.
To assign available volumes:
a.
Select one or more volumes from the Available volumes list.
b.
Click the down arrow to add the selected volume(s) to the Assigned volumes list.
2.
To unassign volumes:
a.
Select one or more volumes form the Assigned volumes list.
b.
Click the up arrow to add the selected volume(s) to the Available volumes list.
3.
Click Next.
Step 3. Summary
Review the summary information and when satisfied, click Finish.
Adding a Virtual Volume to a Virtual Volume Set
To add a virtual volume to an existing virtual volume set:
1.
Access the Virtual Volumes tab.
2.
Right-click the volume you wish to add to a virtual volume set.
3.
In the menu that appears, click Add to Virtual Volume Set.
The Add to Virtual Volume Set dialog box appears.
4.
Select a virtual volume set from the list.
5.
Click OK.
Exporting Virtual Volume Sets
To export a virtual volume set:
1.
Access the Virtual Volume Sets screen.
2.
Right-click the virtual volume set you wish to export.
The Export Virtual Volume wizard appears.
3.
Follow the instructions in
“Exporting Virtual Volumes” (page 152)
.
Removing a Virtual Volume Set
To remove a virtual volume set:
Procedure 3
1.
Access the Virtual Volume Sets screen.
2.
Right-click the virtual volume set you wish to remove.
Editing a Virtual Volume Set 201
