Restarting tuning a virtual volume, Rolling back a tuned virtual volume – HP 3PAR Operating System Software User Manual
Page 198
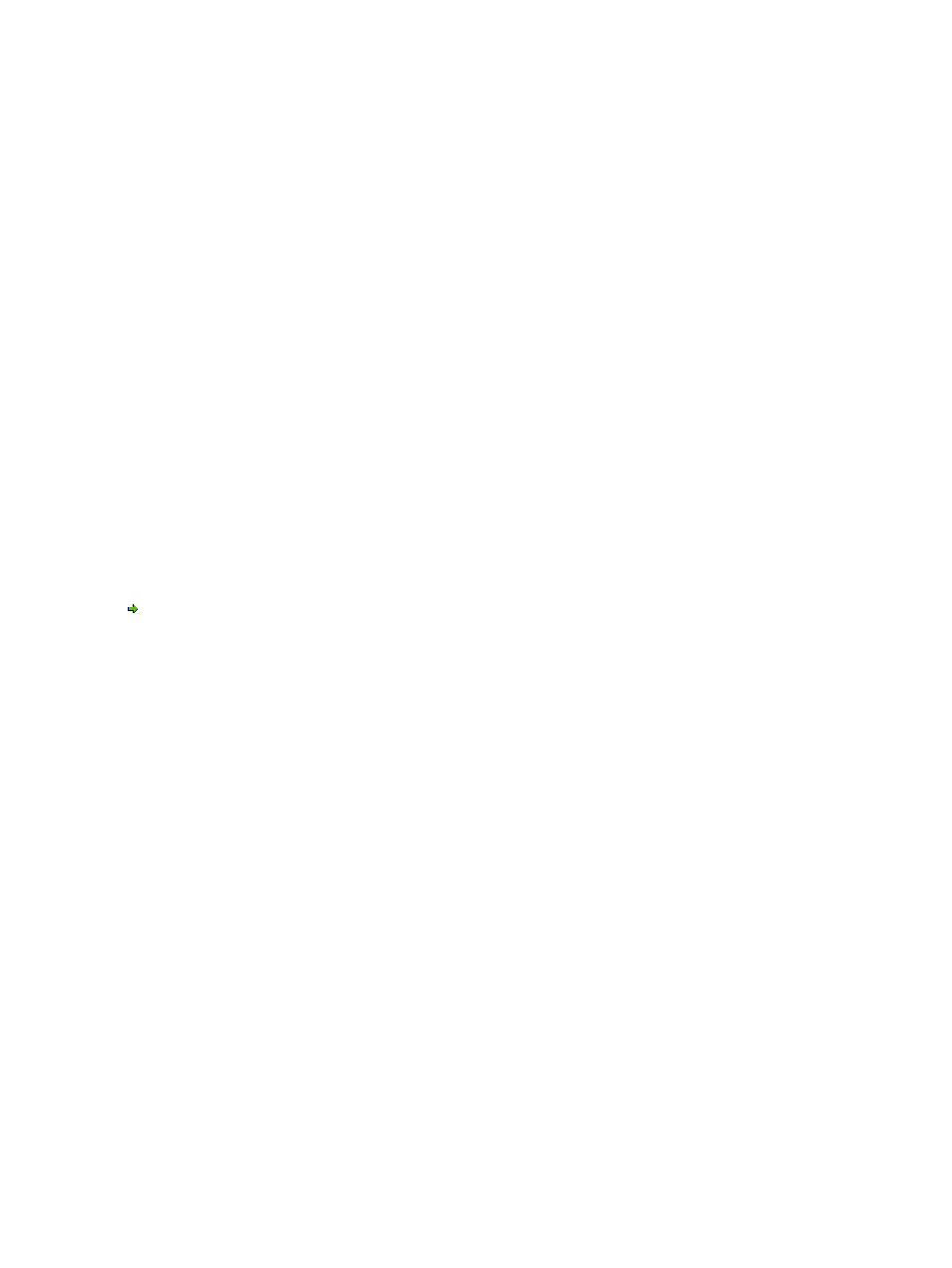
5.
If the volume is provisioned from physical disks, you can optionally display additional tuning
options by selecting Show advanced options panel(s).
6.
Click Next to enter allocation settings or view summary information, or click Finish.
Step 2. Allocation Settings
Procedure 2
1.
From the Availability list, select Cage, Port, or Magazine.
2.
From the Step Size list, select default, 32, 64, 128, 256, or 512 KiB. The default value depends
on raid type and device type used. If FC or NL drives are used, the step size defaults to 256
KiB for RAID 0 and RAID 1, and 128 KiB for RAID 5. If SSD drives are used, the step size
defaults to 32 KiB for RAID 0 and RAID 1, and 64 KiB for RAID 5. For RAID 6, the default is
a function of the set size.
3.
Select the Preferred Chunklets as Fast or Slow.
4.
Click Next to enter disk information, or click Finish.
Step 3. Disk Filter
The Disk Filter displays the physical disks used to create the volume. Pattern displays the parameters
of the disks used.
To modify the list of disks used:
1.
Click the Filter icon.
2.
See
for filtering details.
3.
Click Next to view summary information, or click Finish.
Step 4. Summary
Review the summary information and when satisfied, click Finish.
Restarting Tuning a Virtual Volume
To restart a previously interrupted tune task on a virtual volume:
1.
Access the Virtual Volumes tab.
2.
Right-click the volume for which you wish to restart the tuning task.
3.
In the menu that appears, click Restart Tune.
4.
Click Yes.
Rolling Back a Tuned Virtual Volume
To roll back a previously tuned virtual volume to its previous state:
1.
Access the Virtual Volumes tab.
2.
Right-click the volume you wish to roll back.
3.
In the menu that appears, click Rollback Tune.
4.
Click Yes.
198 Working with Virtual Volumes
