HP 3PAR Operating System Software User Manual
Page 212
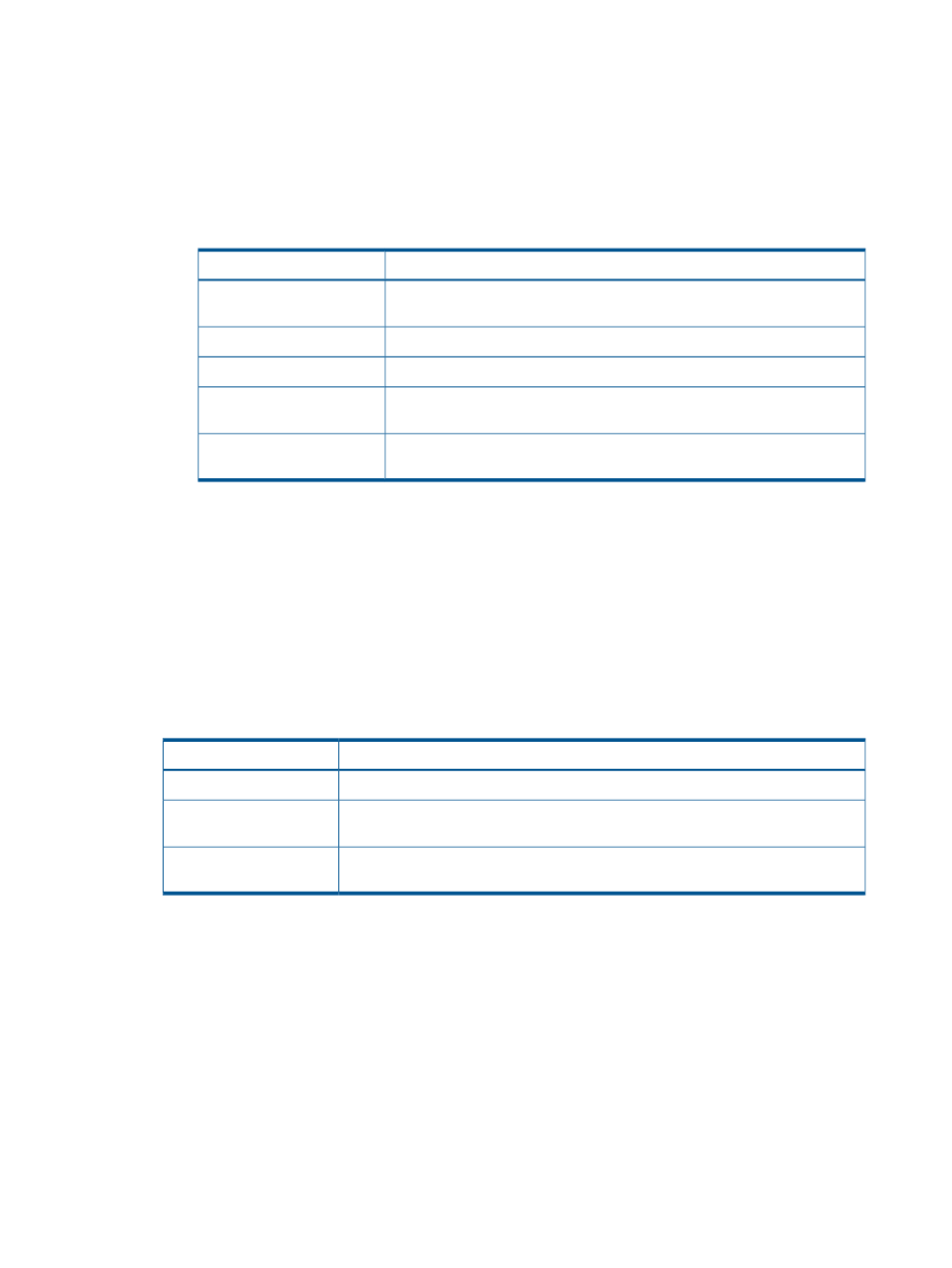
2.
In the User Space group box:
a.
In the Include column on the left, check the appropriate boxes to include properties in the
template. The list of values for each property are listed in the Defined Value column on
the right. Include any properties for which you wish to define specific values to be used
by the template. Checking the Allow Override checkbox allow users to modify that
property's value when applying the template.
b.
Use the following table as a guide when choosing which properties to include in a VV
template, User Space group box:
Include in the template in order to...
Property
determine the size that the volume created with this template presents to the
host.
Size
create a base volume template, select Thinly Provisioned.
Provisioning
select the CPG to use for user space.
CPG
generate an alert when the copy space of the VV exceeds the specified
percentage of the VV size.
Allocation Warning
prevent the snapshot copy space from growing beyond the specified
percentage of the VV size.
Allocation Limit
3.
Click Next to enter copy space information, or click Finish.
Step 2. Copy Space Settings
1.
In the Include column on the left, check the appropriate boxes to include properties in the
template. The list of values for each property are listed in the Defined Value column on the
right. Include any properties for which you wish to define specific values to be used by the
template. Checking the Allow Override checkbox allow users to modify that property's value
when applying the template.
2.
Use the following table as a guide when choosing which properties to include in a VV template,
Copy Space Settings screen:
Include in the template in order to...
Property
select the CPG to use for copy space.
CPG
generate an alert when the copy space of the VV exceeds the specified percentage
of the VV size.
Allocation Warning
prevent the copy space from growing beyond the specified percentage of the VV
size.
Allocation Limit
3.
Click Next to enter policy and geometry information, or click Finish.
Step 3. Policies and Geometry
1.
In the Include column on the left, check the appropriate boxes to include properties in the
template. The list of values for each property are listed in the Defined Value column on the
right. Include any properties for which you wish to define specific values to be used by the
template. Checking the Allow Override checkbox allow users to modify that property's value
when applying the template.
212
Working with Templates
