Configuring 1-to-n remote copy – HP 3PAR Operating System Software User Manual
Page 254
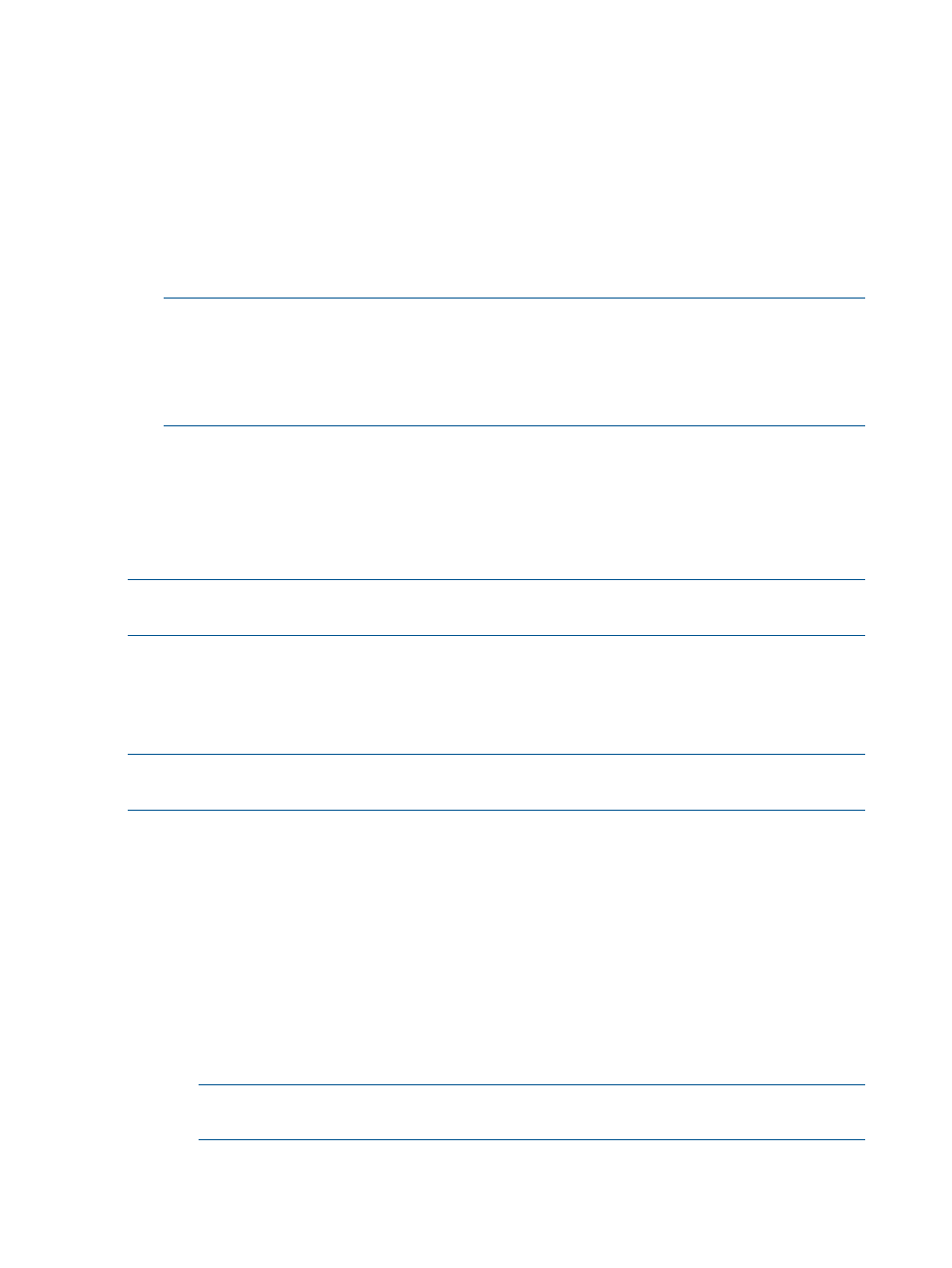
3.
Under the Backup Volume on list:
a.
Select either Existing or New.
b.
If you selected Existing, select a backup virtual volume.
c.
If you selected New:
i.
Name - Enter a name for the backup virtual volume.
ii.
CPG under User CPG - Select a CPG from which the volume's user space is allocated.
iii. CPG under Copy CPG - Select a CPG from which the volume's copy space is allocated.
iv.
(Optional) In the Allocation Warning and Allocation Limit text boxes, enter the
appropriate information. If you do not want these options used, uncheck the Enabled
box.
NOTE:
When selecting volumes, you can filter the lists to include by clicking the down
arrow and selecting Virtual Volumes, Provisioning, and Virtual Size. To clear the filter, click
Clear.
NOTE:
If an RW snapshot is added to the group all RW of the same volume family will be
removed. The base parent will also be removed.
4.
Click Add.
5.
(Optional) Repeat steps 1 through 4 to add additional virtual volumes to your Remote Copy
group(s).
6.
Click Finish.
Configuring 1-to-N Remote Copy
NOTE:
HP 3PAR Remote Copy Software requires an HP 3PAR Remote Copy license. For additional
information about the license, see the HP 3PAR InForm OS Concepts Guide.
In a 1-to-N Remote Copy relationship, a single primary (source) system uses multiple systems as
backup systems. 1-to-N Remote Copy configurations can operate in either a combination of
unidirectional and bidirectional (for a single Remote Copy group pair), or in complete unidirectional
functionality. For the current release, a 1-to-N Remote Copy configuration can have a maximum
of two backup systems.
NOTE:
In order to configure 1-to-N Remote Copy, you must have at least two available systems
with configured Remote Copy ports.
To configure 1-to-N Remote Copy:
1.
In the Manager Pane, click Remote Copy.
2.
In the Common Actions panel, click New Configuration.
The New Remote Copy Configuration wizard appears.
Step 1. Targets
1.
Under Select a Topology, click 1-N.
2.
Under Assign Systems:
a.
Select the total number of systems you are configuring for the 1-to-N setup.
b.
Click a storage system graphic. In the menu that appears, select a storage system to
assign. Repeat for the other storage system graphics.
NOTE:
Only available \systems,which satisfy requirements appear. See the HP 3PAR
Remote Copy Software User's Guide for additional information.
3.
(Optional) Under Update System's Location, enter a location for each storage server, e.g. Lab
1, New York.
254 Configuring Remote Copy
