Disk filter, Summary, Creating similar common provisioning groups – HP 3PAR Operating System Software User Manual
Page 111: General
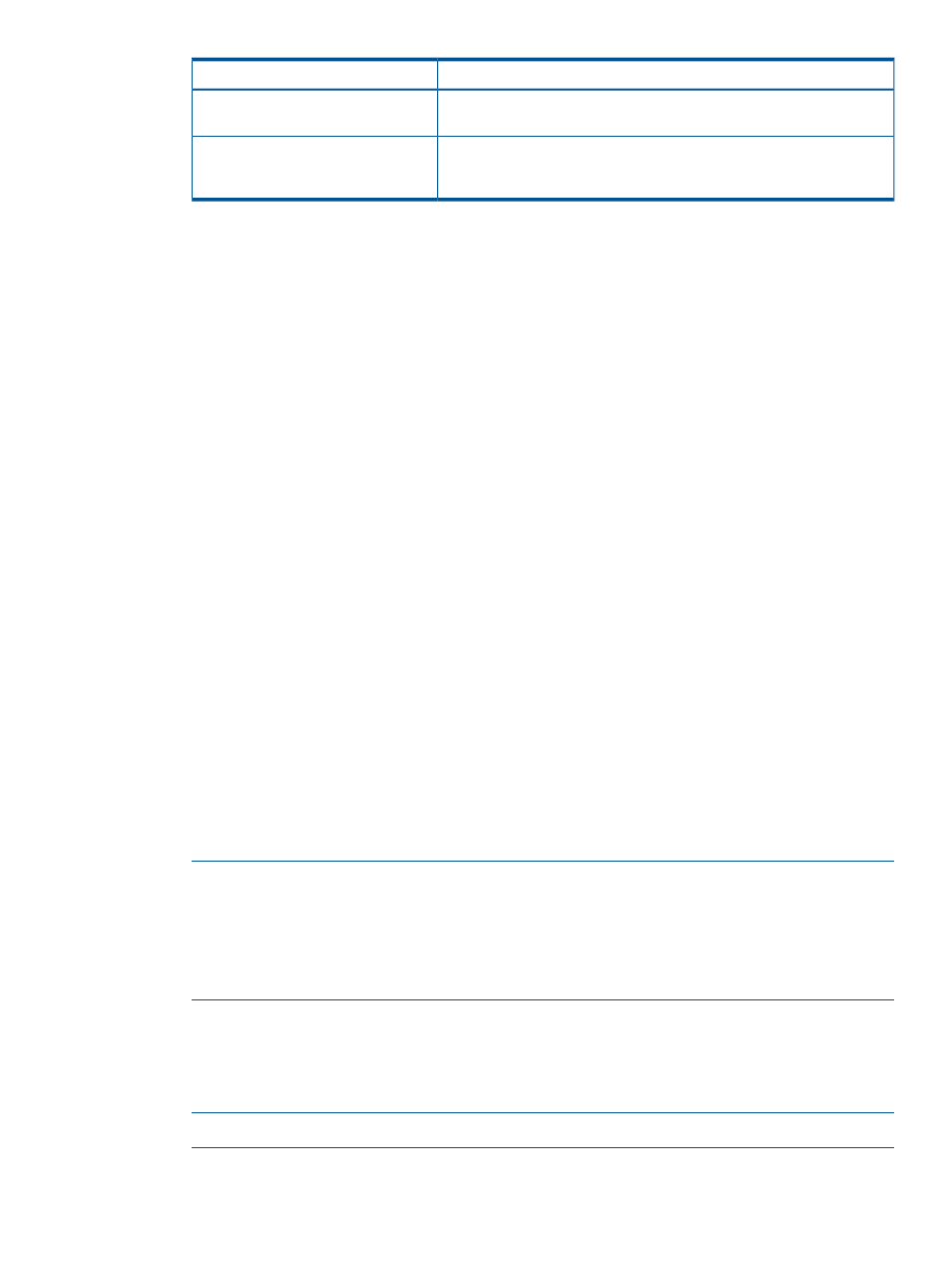
Include in the template in order to...
Property
created with this template. From the Step Size list, select 32, 64, 128,
256, or 512 KiB. For RAID 6 you can select 32, 64, or 128.
indicate whether the logical disks supporting volumes created with this
template should tend to use chunklets near the beginning of the physical
disks or the end of the physical disks. Choices are Fast- default, Slow.
Preferred Chunklets
3.
Click Next to enter disk filter information, or click Finish.
Disk Filter
The Disk Filter displays the physical disks used. Pattern displays the parameters of the disks used.
To modify the list of disks used:
1.
Click the Filter icon.
2.
See
for details.
3.
Click Next to view summary information, or click Finish.
Summary
Review the summary information, then click Finish.
Creating Similar Common Provisioning Groups
You can create new Common Provisioning Groups (CPGs) based on existing CPGs. To do this:
1.
Access the CPGs tab.
2.
Right-click the CPG you wish to use as the basis for your new CPG.
3.
In the menu that appears, click Create Similar.
The Create CPG wizard appears.
General
1.
System - Select the system where the CPG will be created.
2.
Domain - Select the domain in which the CPG will reside. Select
3.
Name - Enter a name for the new CPG.
4.
Device Type - Select FC for Fast Class drives, NL for Nearline drives, or SSD for Solid State
drives.
5.
Device RPM - Select the appropriate speed or
NOTE:
The Device RPM number does not represent a rotational speed for the drives without
spinning media (SSD). It is meant as a rough estimation of the performance difference between
the drive and the other drives in the system. For FC and NL drives, the number corresponds
to both a performance measure and actual rotational speed. For an SSD drive, the number is
to be treated as relative performance benchmark that takes into account in I/O per second,
bandwidth, and the access time.
6.
From the Availability* list, select Cage (default), Port, or Magazine.
7.
From the Preferred Chunklets* list, select Fast (default) or Slow.
8.
RAID Type - Select the RAID type for the volume.
9.
Set Size - Select the set size.
NOTE:
HP strongly recommends RAID 6 for high capacity Nearline drives.
10. From the Step Size* list, select 32, 64, 128, 256, or 512 KiB. The default and available values
depend on raid type and device type used. If FC or NL drives are used, the step size defaults
Disk Filter
111
