9 managing common provisioning groups, Creating common provisioning groups, General – HP 3PAR Operating System Software User Manual
Page 107
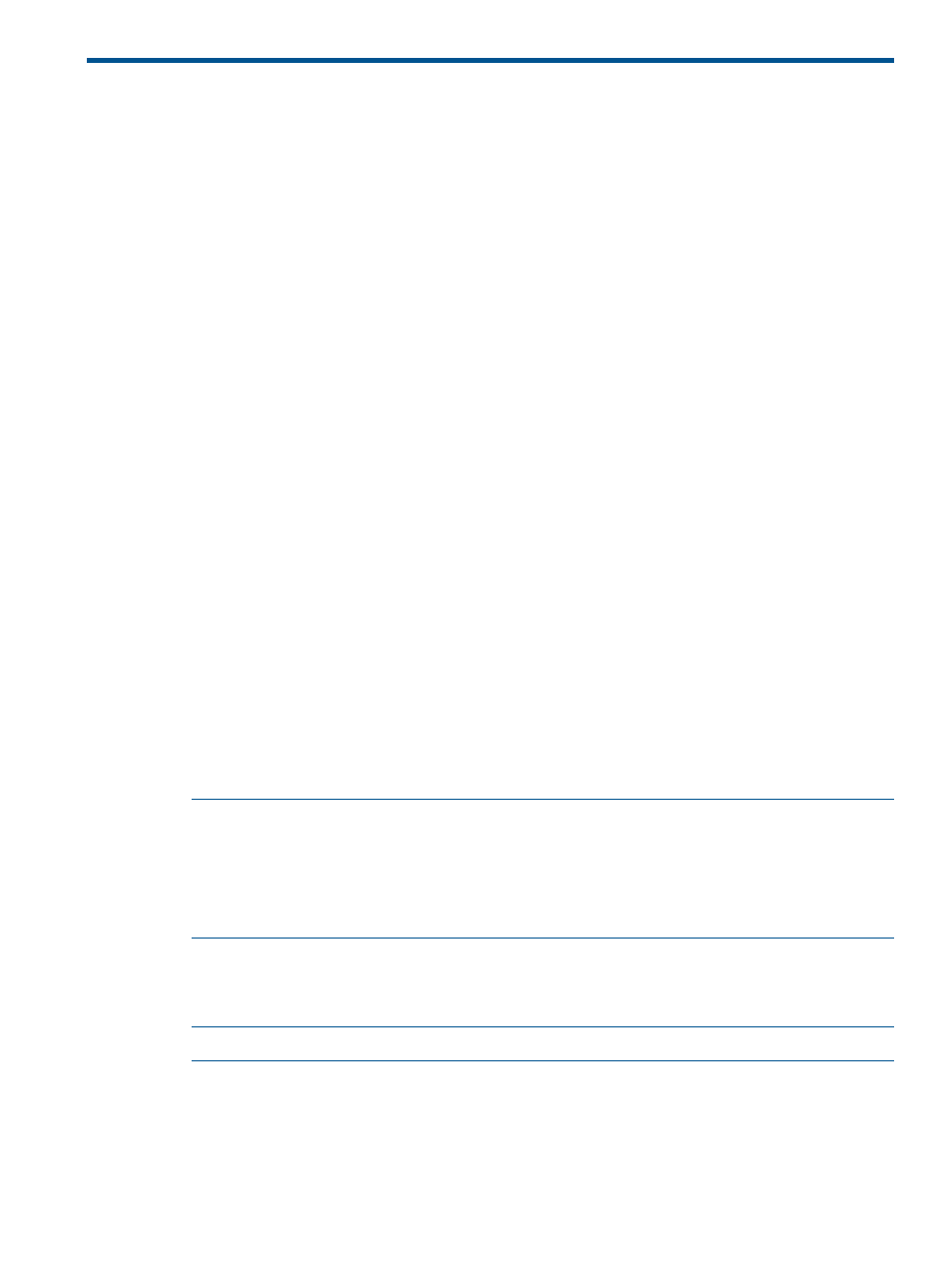
9 Managing Common Provisioning Groups
The Provisioning Manager allows you to perform all tasks associated with system Common
Provisioning Groups (CPGs), from creation and maintenance to removal. The following sections
are provided:
“Creating Common Provisioning Groups” (page 107)
“Editing a Common Provisioning Group” (page 108)
“Saving a Common Provisioning Group as a Template” (page 109)
“Creating Similar Common Provisioning Groups” (page 111)
“Compacting a Common Provisioning Group” (page 112)
“Removing a Common Provisioning Group” (page 112)
“Creating Common Provisioning Group Templates” (page 112)
“Editing a Common Provisioning Group Template” (page 115)
“Viewing Common Provisioning Groups” (page 117)
Creating Common Provisioning Groups
To create a Common Provisioning Group (CPG) access the Create CPG wizard:
1.
In the Manager Pane, click Provisioning.
2.
In the Common Actions panel, click Create CPG.
The Create CPG wizard appears.
General
1.
System - Select the system where the CPG will be created.
2.
Domain - Select the domain in which the CPG will reside. Select
3.
Name - Enter a name for the new CPG.
4.
Use Template - Select the CPG template to apply to the new CPG. If not required, select
5.
Device Type - Select FC for Fast Class drives, NL for Nearline drives, or SSD for Solid State
drives.
6.
Device RPM - Select the appropriate speed or
NOTE:
The Device RPM number does not represent a rotational speed for the drives without
spinning media (SSD). It is meant as a rough estimation of the performance difference between
the drive and the other drives in the system. For FC and NL drives, the number corresponds
to both a performance measure and actual rotational speed. For an SSD drive, the number is
to be treated as relative performance benchmark that takes into account (in I/O per second),
bandwidth, and the access time.
7.
From the Availability* list, select Cage (default), Port, or Magazine.
8.
From the Preferred Chunklets* list, select Fast (default) or Slow.
9.
RAID Type - Select the RAID type for the volume.
NOTE:
HP strongly recommends RAID 6 for high capacity Nearline drives.
10. Set Size - Select the set size.
11. From the Step Size* list, select 32, 64, 128, 256, or 512 KiB. The default and available values
depend on raid type and device type used. If FC or NL drives are used, the step size defaults
to 256 KiB for RAID 0 and RAID 1, and 128 KiB for RAID 5. If SSD drives are used, the step
size defaults to 32 KiB for RAID 0 and RAID 1, and 64 KiB for RAID 5. For RAID 6, the default
is a function of the set size.
Creating Common Provisioning Groups 107
