2-2 viewing and editing user properties, 2-3 changing your password, Viewing and editing user properties – HP XP Command View Advanced Edition Software User Manual
Page 62: Changing your password, Figure 6-4 editing properties
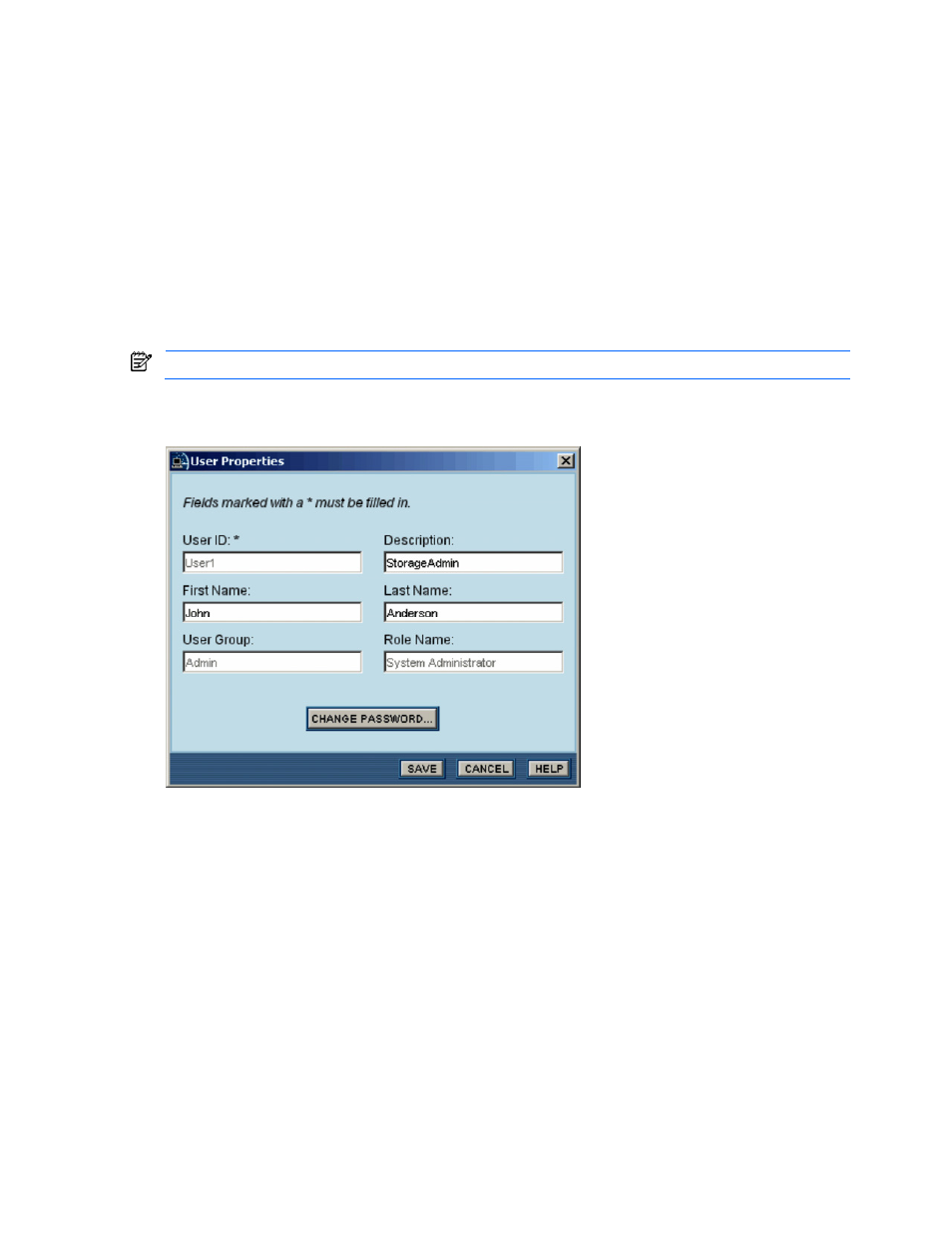
Performing User Management Operations 62
6-2-2 Viewing and Editing User Properties
All Device Manager users except for guests and local guests can view and edit their own user properties.
Guests and local guests can view their own user properties. The system administrator can edit the user
properties of all users. The local system administrator can edit the user properties of the users in the specified
user group and its descendant user groups.
To view and edit the Device Manager user properties:
1.
Log in to Device Manager.
2.
Select the User Management object in the navigation frame, and select Users in the information frame.
3.
If you are logged in as a system administrator or local system administrator, the User Administration
panel opens. Select the user whose password you want to change, and select EDIT to open the User
Properties panel (See
Figure 6-4
). If you are not logged in as a system administrator or local system
administrator, the User Properties panel opens.
4.
Make the desired changes (if any) in the User Properties panel. You can edit the description, first name,
and last name. For instructions on changing the password, see section
6-2-3
.
NOTE:
The user ID cannot be modified.
5.
Select SAVE to save your changes. Device Manager updates the user record. If you are logged in as a
system administrator or local system administrator, the User Administration panel displays.
Figure 6-4
Editing Properties
6-2-3 Changing Your Password
All Device Manager users except for guests and local guests can change their own password. The system
administrator can change the passwords of all users. Local system administrators can change the passwords
of the users in the specified user group and its descendant user groups. Guests and local guests do not have
access to this function.
To change your Device Manager user password:
1.
Log in to Device Manager.
2.
Select the User Management object in the navigation frame, and select Users in the information frame.
3.
If you are logged in as a system administrator or local system administrator, the User Administration
panel displays. Select the user whose password you want to change, and select EDIT to open the User
Properties panel. If you are logged in as a storage administrator or a local storage administrator, the User
Properties panel displays.
4.
On the User Properties panel, select CHANGE PASSWORD… to open the Change Password panel (see
Figure 6-5
).
5.
Enter the new password in the New Password (min 4 chars) and Confirm Password fields, and select
SAVE. The password is changed, and you are returned to the User Properties panel.
