Viewing information for storageworks xp512/xp48 – HP XP Command View Advanced Edition Software User Manual
Page 161
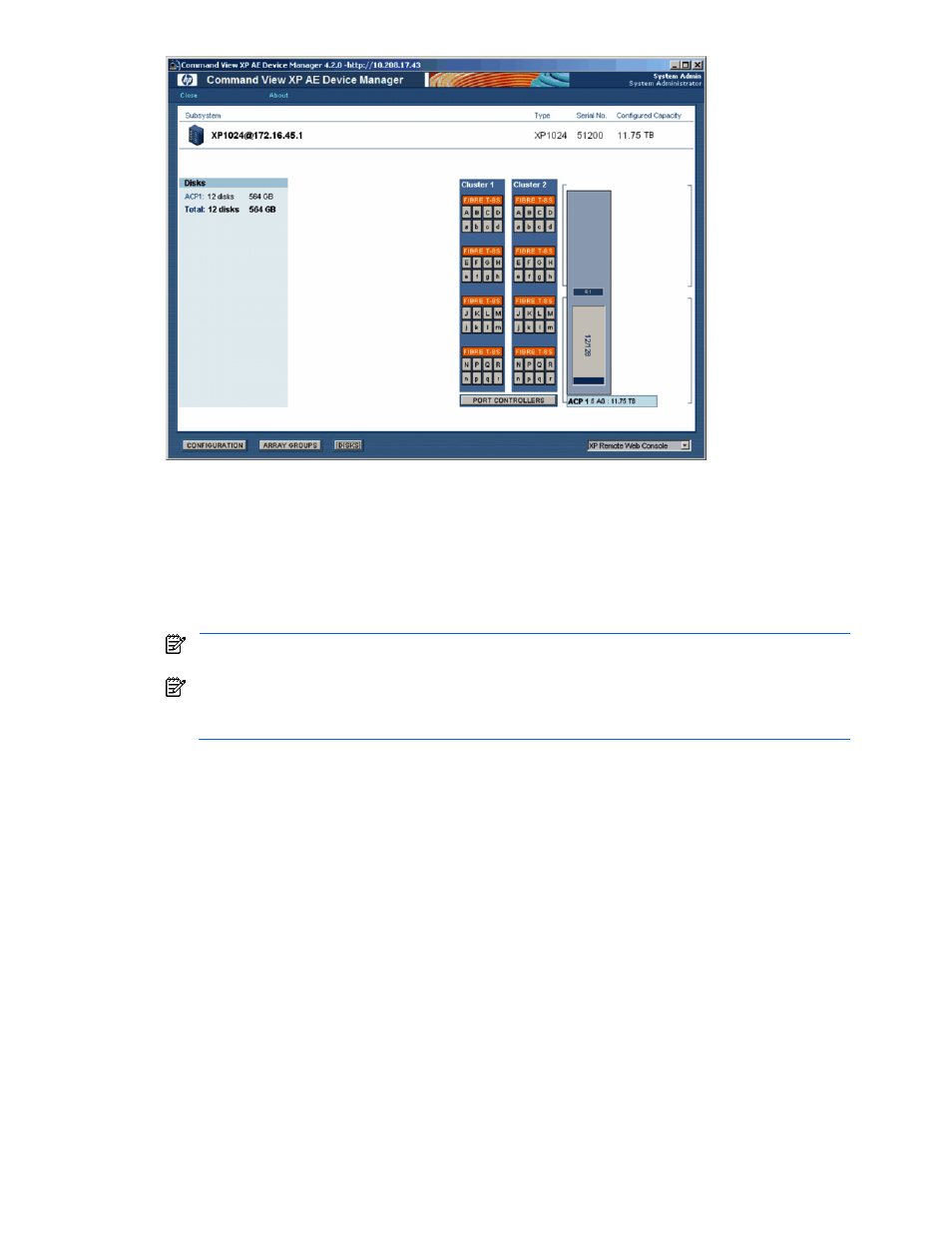
Performing Storage Subsystem Operations 161
Figure 10-13
Physical View for StorageWorks XP1024/XP128 (Disks)
The disks view of the StorageWorks XP1024/XP128 physical view displays the following information and
buttons:
•
ACP: Displays the number of disks and capacity for each array control processor and the total number of
disks and total capacity for all ACPs
•
PORT CONTROLLERS button: opens the Port Controller panel (see section
10-3-4
)
•
Port buttons (such as E under Cluster 1 for port CL1 E): open the Port Information panel for the selected
port (see section
10-3
)
NOTE:
The following ports are not displayed: CL1-S, CL1-T, CL1-U, CL1-V, CL1-W, CL1-X, CL1-Y,
CL1-Z, CL2-S, CL2-T, CL2-U, CL2-V, CL2-W, CL2-X, CL2-Y, CL2-Z.
NOTE:
If you use disk units of StorageWorks XP512/XP48 for StorageWorks XP1024/XP128, in the
same way as when you use disk units of StorageWorks XP1024/XP128, the number of installed disks
and the total number of installable disks are displayed for each chassis.
10-2-3 Viewing Information for StorageWorks XP512/XP48
The system administrator, storage administrator, and guest can perform physical view operations. Local users
do not have access to this function.
To view detailed information for a StorageWorks XP512/XP48 storage subsystem:
1.
Log in to Device Manager as a system administrator, storage administrator, or guest.
2.
Select and expand the Subsystems object in the navigation frame, and select the desired StorageWorks
XP512/XP48 storage subsystem (refer to
Figure 10-1
).
3.
In the Show Properties - Subsystem Name subwindow, select the Physical View button to open the
physical view for the selected StorageWorks XP512/XP48 storage subsystem (see
Figure 10-14
).
The CONFIGURATION button is selected in the initial window, which displays the storage subsystem
properties, such as serial number, IP address, microcode, and capacity.
4.
In the physical view, you can select the desired port to open the Port Information panel. For example, to
view the information for the CL1 E port, select the E button inside the Cluster 1 frame. For details on the
Port Information panel, see section
10-3
.
5.
In the physical view, you can select the PORT CONTROLLERS button to open the Port Controller panel.
For details on the Port Controller panel, see section
10-3-4
.
6.
To view array group information, select the ARRAY GROUPS button (see
Figure 10-15
).
7.
In the array groups view, you can select the VIEW button for the desired frame to open the Frame
Information panel (see
Figure 10-16
).
