Changing the settings, Settings tab 1 – Canon mx860 User Manual
Page 55
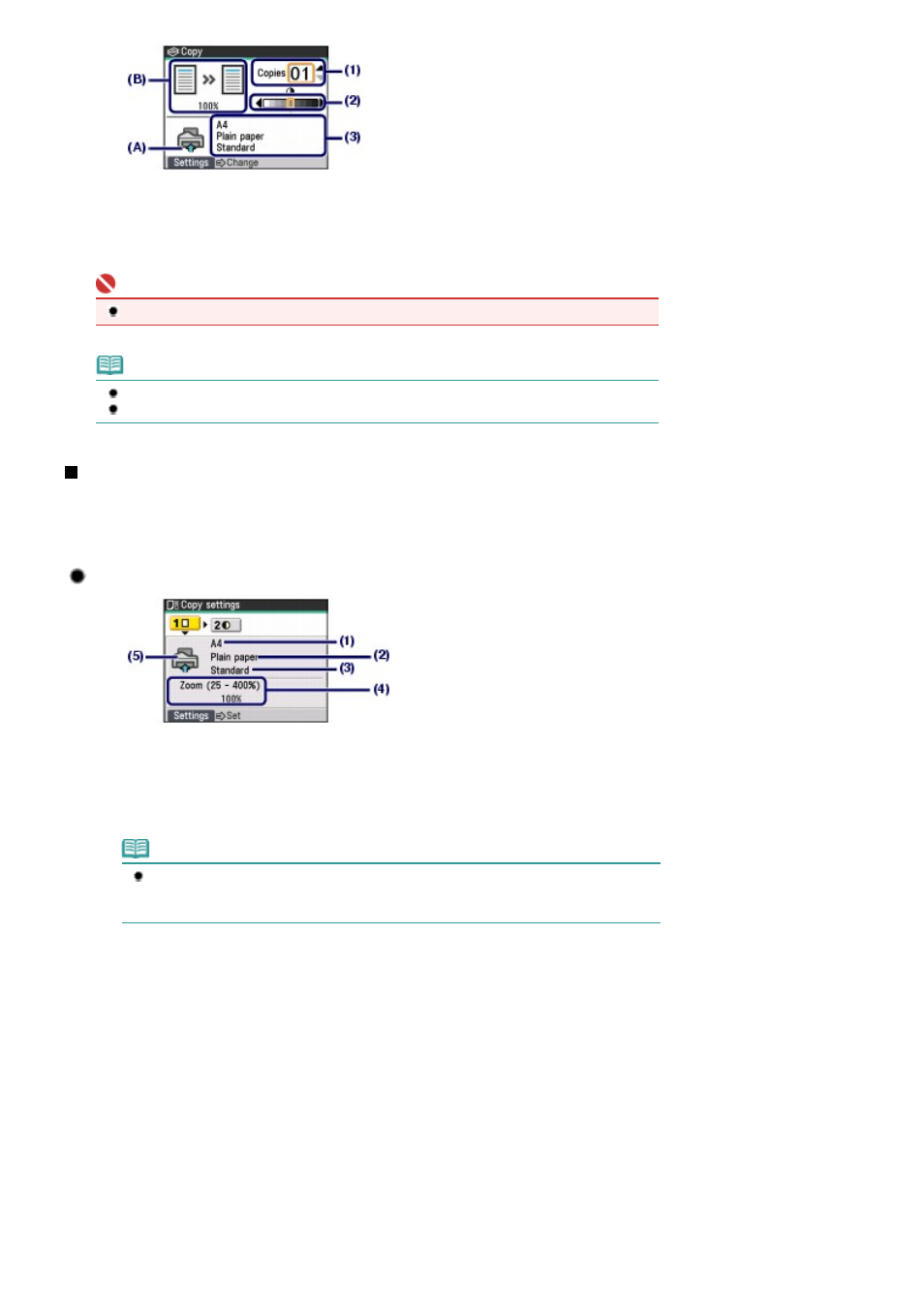
(4)
Press the Color button for color copying, or the Black button for black & white
copying.
The machine starts copying.
Remove the original on the Platen Glass after copying is completed.
Important
Do not open the Document Cover or move the loaded original until copying is completed.
Note
Press the
Stop button to cancel copying.
The machine can receive faxes even in the copy mode (after pressing the
COPY button).
Changing the Settings
You can use the Settings button to change the print settings such as page size, media type, or print
quality to print.
For the operation,
Basic Operation on the Settings Screen
.
Settings Tab 1
(1)
Page size
Select the page size of the paper to print: A4, B5, etc.
(2)
Media type
Select the media type of the paper to print: Plain paper, Plus Glossy II, etc.
Note
If you do not select the media type correctly, the machine may feed paper from the wrong
paper source or may not print with the proper print quality. See
Paper Source to Load
Paper
.
(3)
Print quality
Adjust the print quality according to the original to copy: High, Standard, etc. The available print quality
settings depend on the paper selected in Media type.
(4)
Magnification
Specify the enlargement/reduction manner. You can specify the copy scale by selecting the optional
number or the page size: A4 to 8.5"x11", A4 to B5, etc. If you do not want to enlarge/reduce the page size,
select Same magnification. For details, refer to the on-screen manual:
Advanced Guide
.
(5)
Paper source
The arrow image will appear at the paper source depending on the paper you selected for Page size or
Media type.
The arrow image will appear at the Cassette when you selected A4 or Letter-sized plain paper. For other
papers, it will appear at the Rear Tray.
Confirm that the selected paper is loaded in the paper source displayed on the screen.
For details on the paper source setting, refer to the on-screen manual:
Advanced Guide
.
Page 55 of 997 pages
Making Copies
