System setup dialog, 1 sensor select tab, Chapter 6: system setup dialog – Banner PresencePLUS P4 COLOR Series User Manual
Page 45: Chapter 6 system setup dialog
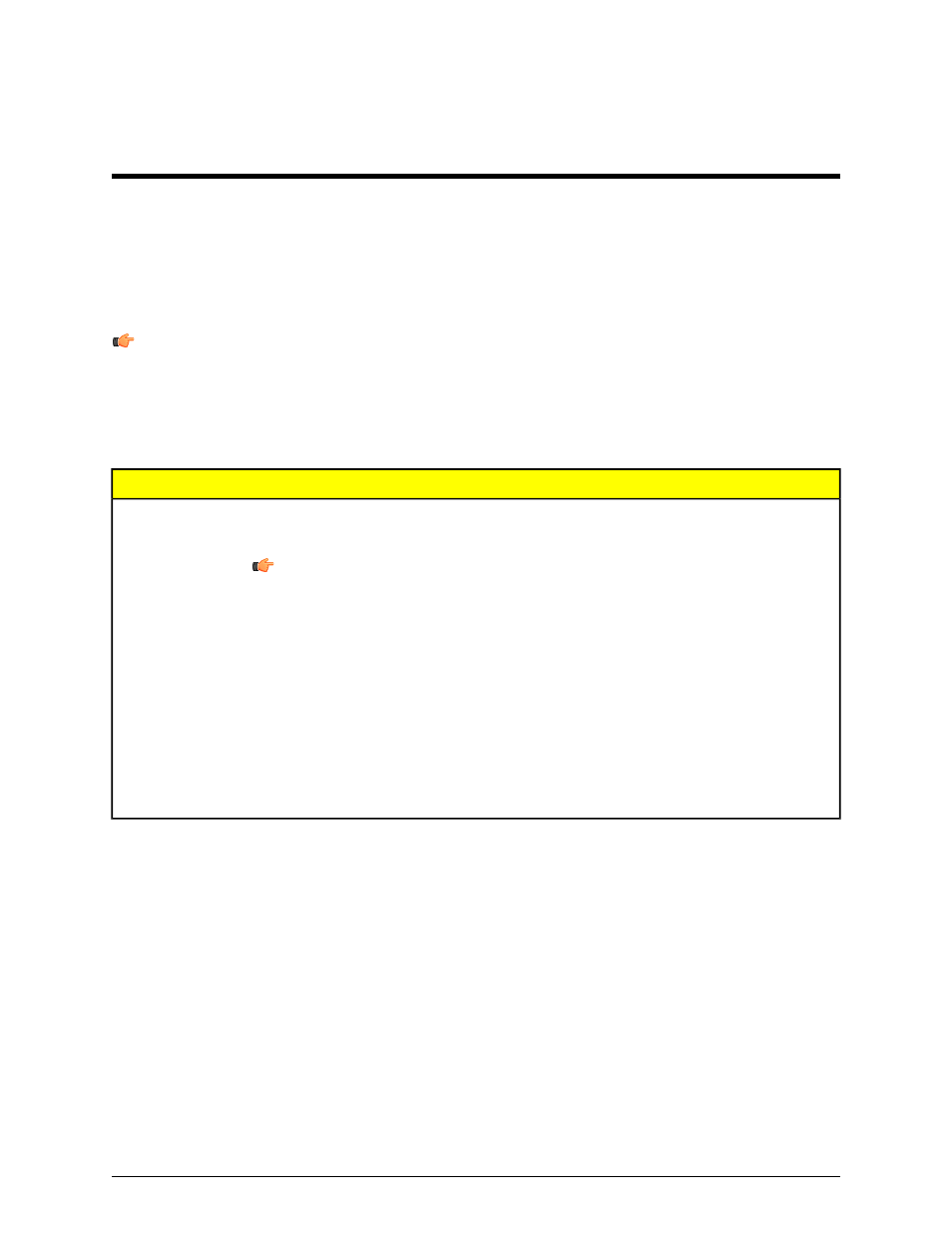
Chapter 6
System Setup Dialog
This section describes how to configure the sensor and diagnose system errors in the System Setup window.
6.1 Sensor Select Tab
Use the Sensor Select tab to establish the Sensor connection with the PC.
Note: An option box to open the Sensor Select tab is automatically displayed if the Sensor either is not connected
or is connected but with the wrong IP Address selected.
Sensor Neighborhood Fields
The Sensor Neighborhood will list sensors in your environment. The following describes the fields in the Sensor
Neighborhood.
Description
Field
If the Icon is green (Yes), the sensor is available; if yellow, a connection can't be established
for some reason; if red (No), the sensor is not available.
Available
Note: The sensor to which you are currently connected will sho up as unavailable (red
icon).
The name of the sensor.
Name
The IP address assigned to the sensor.
IP Address
The sensor model and type.
Product ID
The sensor version.
Sensor Version
Indicates whether the sensor is running or not.
Running Inspection
Indicates whether there is an error condition associated with the sensor.
Error
The MAC address of the sensor.
MAC
PC (GUI) to Sensor Connection Setup
This selection is used to configure the communication link between the GUI (Graphical User Interface) and the sensor.
There are two possible selections, Ethernet (RJ45) and Serial:
• Ethernet (RJ45)
This selection will configure the GUI to communicate with the sensor using the Ethernet (RJ45) connection. To
establish communication you must enter the IP address of the sensor you would like to communicate with into the
"Connection IP Address" edit box or select the desired Sensor from the Sensor Neighborhood results. Then, click on
the "OK" button to connect.
• Serial
This selection will configure the GUI to communicate with a sensor via the Serial connection. To establish
communication you must first start Dial-Up Networking (DUN) on the PC. Then, click on the "OK" button to connect.
45
Minneapolis, MN USA
Banner Engineering Corp.
