Reject level example, Average gray scale results, Histogram – Banner PresencePLUS P4 COLOR Series User Manual
Page 124
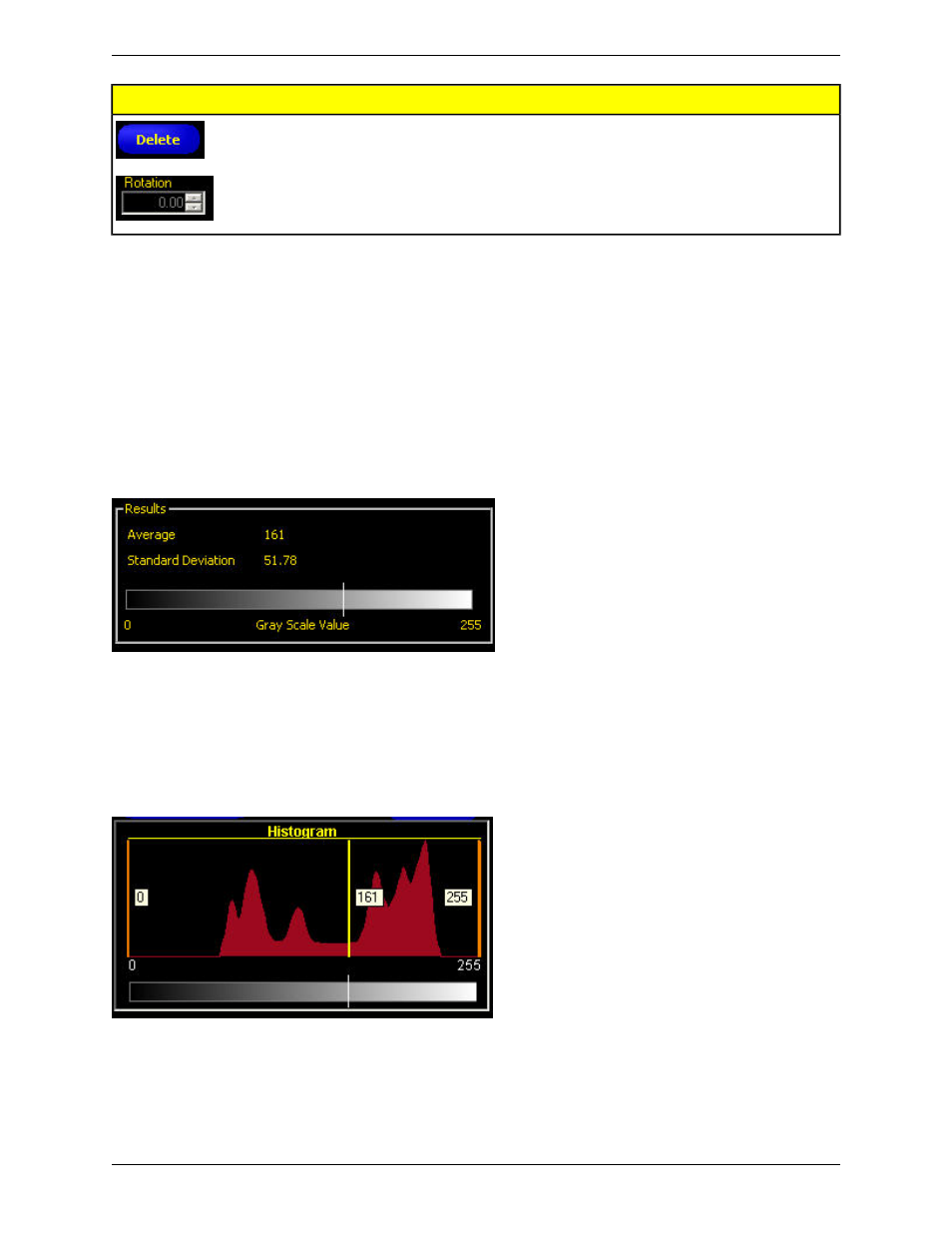
Description
Control
Click this button to remove an ROI or a mask from an
image.
Use this field to rotate the ROI. You can manually key in
a rotation angle, or you can use the up or down arrow keys
to rotate the ROI.
Reject Level Example
Consider setting up an inspection for a relatively bright object that ranges from 180 to 200 in pixel intensity and takes
up 15 percent of the Field of View; yet, the remaining 85 percent of the Field of View ranges from 230 to 255 in pixel
intensity. Setting a Reject Level of 220 will allow the tool to “pay attention” to only the bright object being inspected.
Further, masking the bright parts of the Field of View will not be necessary as only pixels whose intensity is less than
the Reject Level will contribute to bright Blobs. Note that rejected pixels are colored orange in the histogram.
Average Gray Scale Results
The Results field returns the average gray scale value of the pixels in the ROI as well as the Standard Deviation.
Histogram
The Average Gray Scale tool has an optional Histogram feature. The histogram below, corresponds to an Average
Gray Scale tool ROI. The horizontal axis of the histogram is the individual pixel brightness values, the vertical axis is
a count of how many pixels in the Average Gray Scale ROI have that brightness.
Banner Engineering Corp.
Minneapolis, MN USA
124
2/2010
PresencePLUS Software Tools
