2 color blob tool – Banner PresencePLUS P4 COLOR Series User Manual
Page 174
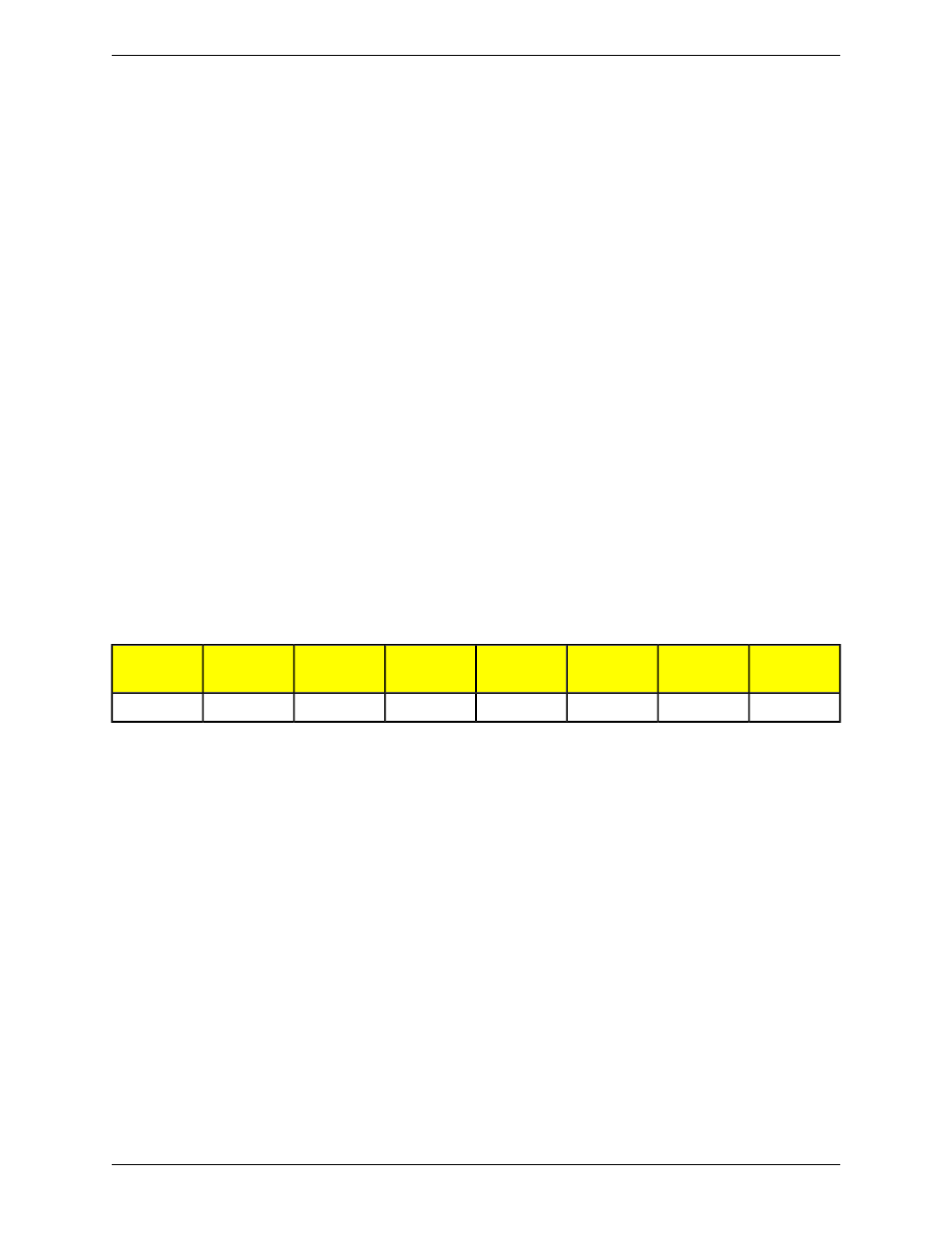
Green : The average of the green color component, represented as a number from 0 to 255. Fully saturated green is a
[0, 255, 0].
Blue : The average of the blue color component, represented as a number from 0 to 255. Fully saturated blue is a [0,
0, 255].
Intensity : The average brightness of a color, represented in a number from 0 (black) to 255 (white).
7.4.2 Color Blob Tool
One way to conduct a color inspection is to group adjacent pixels within the same color range together to form a Blob,
or Binary Large OBject .
The Color Blob Tool is used to separate same color Blobs from the larger scene and to analyze parts with color variations
that cannot accurately be detected by gray scale sensors.
The Color Blob tool can be used to detect parts with either different or similar colors. In addition, the Color Blob tool
can give area, shape and spatial content.
Usage
• Is the red trim in the correct position?
• Is that the fuse, and is it dark or light blue?
• Is the light blue fuse located next to the dark blue fuse?
Fields
The following are fields on the Color Blob tool Input tab:
•
on page 176
•
on page 177
•
Color Blob Tool Color Map Visualization
on page 187
Supported Platforms
BCR/BCR
1.3
GEO/GEO
1.3
EDGE/EDGE
1.3
AREA/AREA1.3
OMNI/OMNI
1.3
OMNI
Color
ProII/ProII
1.3
ProII Color
No
No
No
No
No
Yes
No
Yes
Color Blob Input Tab
Banner Engineering Corp.
Minneapolis, MN USA
174
2/2010
PresencePLUS Software Tools
