Banner PresencePLUS P4 COLOR Series User Manual
Page 331
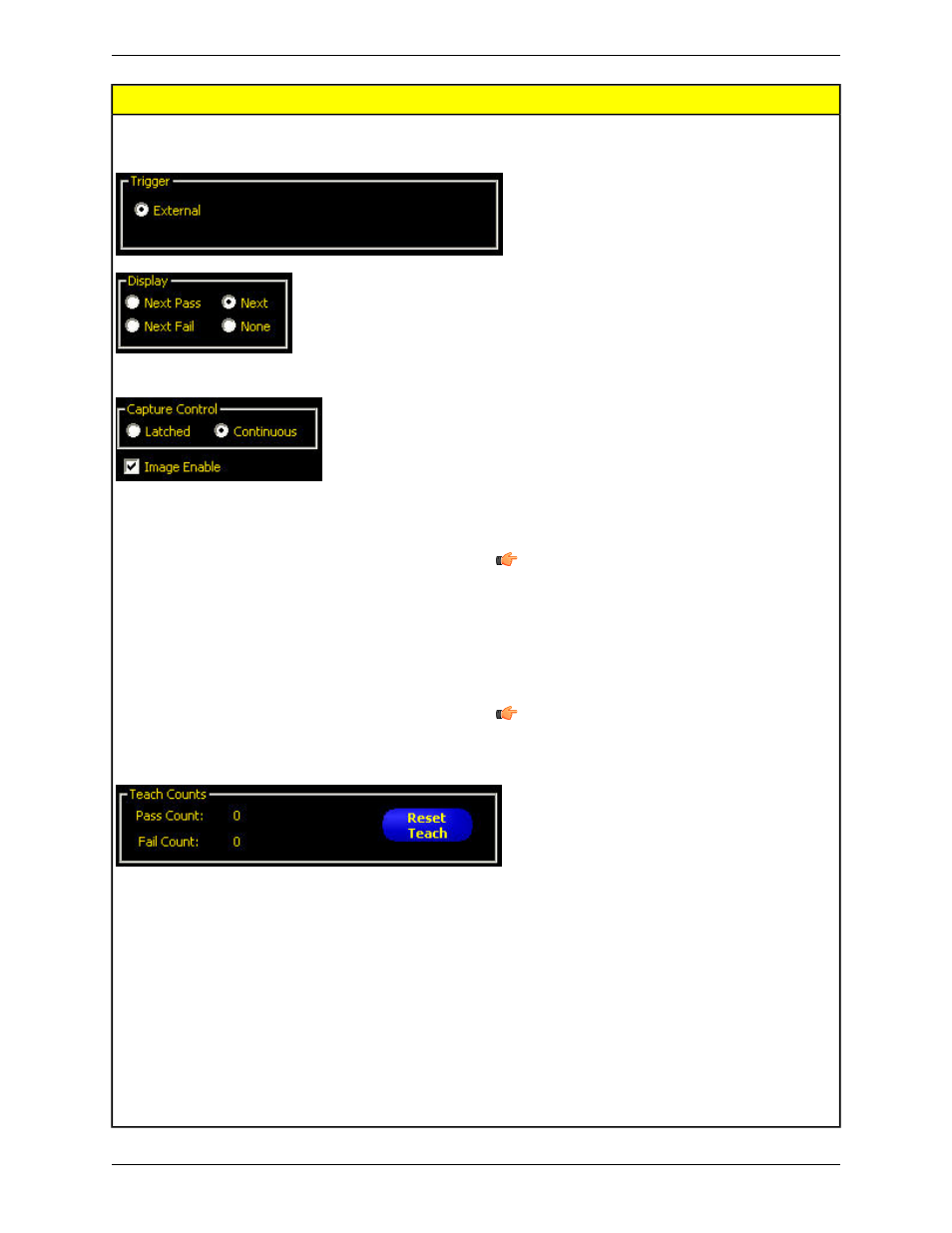
Description
Teach Screen Field/Button
stop the Teach process, and the Start/Stop button will
return to displaying Start.
The Sensor must receive an external trigger (pin 3) to
accept a sample.
Determines when information is updated on the PC.
• Next Pass: Display the next passing inspection.
• Next Fail: Display the next failed inspection.
• Next: Display the next available inspection.
• None: Do not display inspections.
Capture Control determines how often information is
updated on the PC.
• Latched: Sets the Display option to None after an
inspection is displayed to prevent displaying additional
inspections.
• Continuous: Continuously updates the inspection
information according to the display option.
Note: The display may not capture every
inspection.
• Image Enable: Determines if the image is included in
the result information. If checked, the inspection image
and results will update upon capture. If unchecked, only
the results will update upon capture.
Note: Displaying the image on the PC will add to
the inspection time.
Teach Counts tracks the number of samples used in each
Teach process. Teach ignores samples that fail. Samples
fail for the following reasons:
• An Edge tool before the Test tool fails.
• A Locate tool before the Test tool fails.
• Measure tool fails to find two points.
• Time-out error.
• An ROI rotates or translates off the screen.
Click the Reset Teach button to clear all previously
gathered data.
Click the Start button to start the Teach routine.
Start
Click the Start button to stop the Teach routine.
Stop
When you click the Next button, the software prompts
you to save the inspection, and then it continues on to the
Run screen.
Next
331
Minneapolis, MN USA
Banner Engineering Corp.
Teach
2/2010
