Enabling and disabling the dhcp client – Allied Telesis AT-S101 User Manual
Page 27
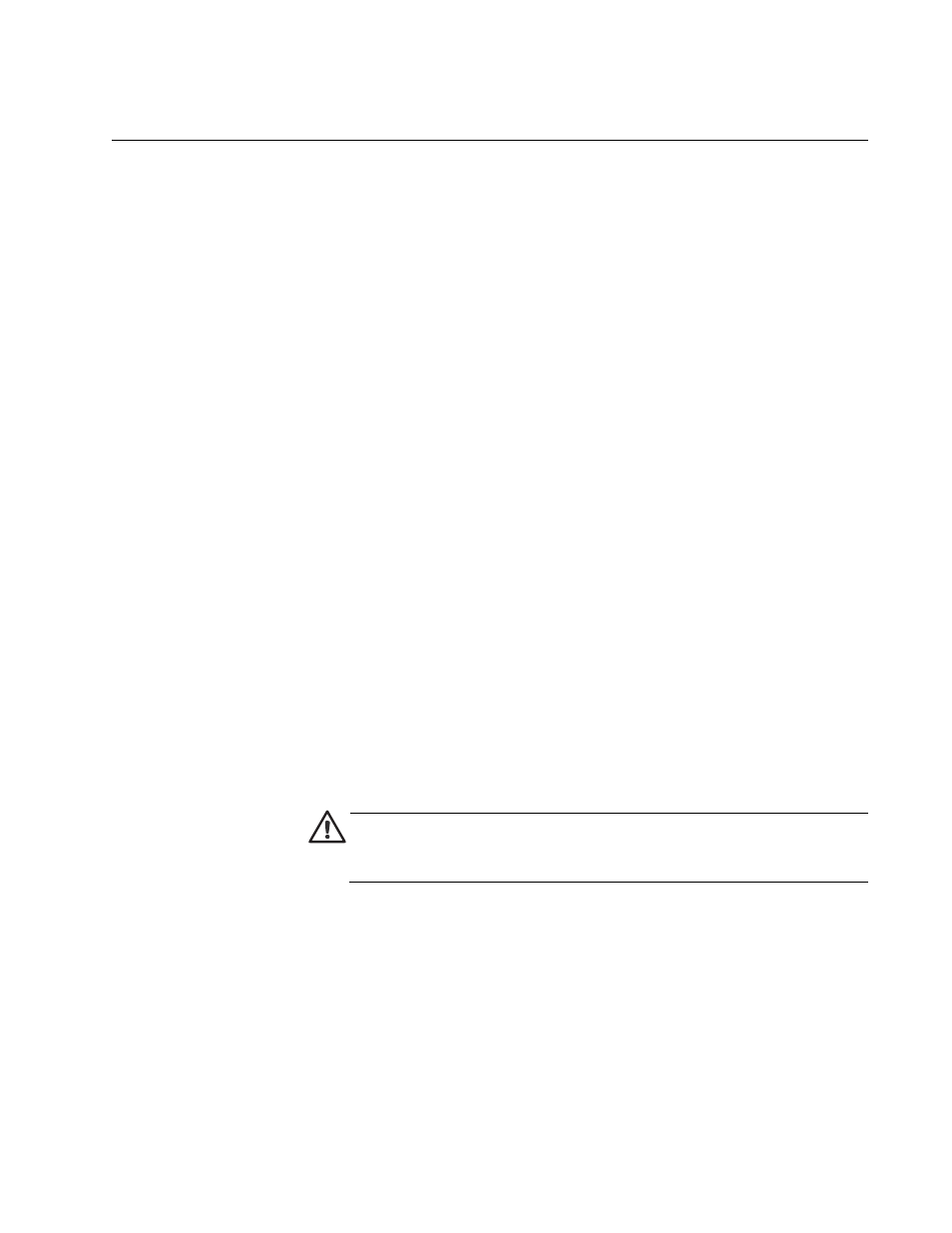
AT-S101 Management Software User’s Guide
27
Enabling and Disabling the DHCP Client
Since the AT-GS950/8POE switch is a web-only switch and does not have
a local console connection, you must be careful when you change the
IP address of the switch by enabling the DHCP client. To look up the IP
address on a DHCP server, you must have the MAC address of the AT-
GS950/8POE switch. Once the switch obtains a new IP address from the
DHCP server, the switch becomes inaccessible and the MAC address can
no longer be viewed in the AT-S101 software.
Before you enable the DHCP client, record the switch’s MAC address. You
can view the MAC address on the System Information Page when you first
log onto the switch. See “Viewing System Information” on page 36. Or, you
can see the MAC address on the label affixed to the switch.
If the switch power cycles before you save the new configuration, the
software reverts to the default IP address value. Or, if you press the Reset
button before you save the DHCP client on the switch, the software reverts
the default IP address value. In either case, the IP address value is
192.168.1.1.
This procedure explains how to activate and deactivate the DHCP client
on the switch. When the client is activated, the switch obtains its IP
configuration, its IP address and subnet mask, from a DHCP server on
your network. Before performing the procedure, note the following:
By default, the DHCP client is disabled on the switch.
The DHCP client does not support BOOTP.
After you enable DHCP, you will end the current management session.
Log on with the new IP address (provided by your system
administrator) using the procedure described in “Establishing a
Remote Connection to the Web Browser Interface” on page 14.
Caution
Record the MAC address of your switch before you begin this
procedure.
To activate or deactivate the DHCP client on the switch, perform the
following procedure:
1. From the menu on the left side of the page, click the System folder.
The System folder expands.
2. From the System folder, select IP Setup.
The IP Setup Page is shown in Figure 5 on page 22.
