HP LaserJet 3150 All-in-One Printer series User Manual
Page 197
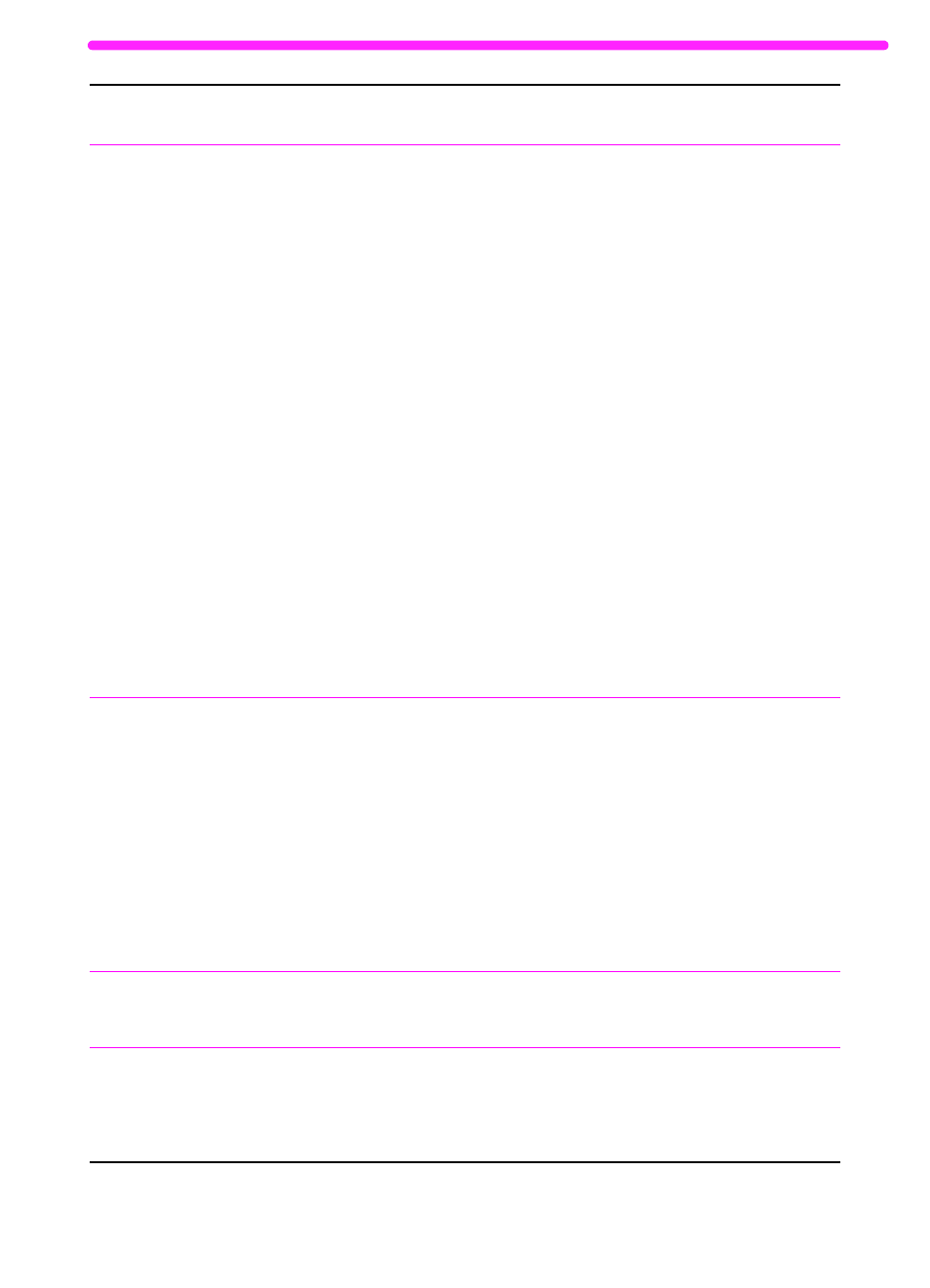
EN
Solving copying problems
195
Copying is
extremely slow
.
The product is scanning a file using a high
resolution.
If you are using the Document Assistant, it
may be waiting for you to make a
selection.
If you are using the Document Assistant to
copy, there are too many other programs
open or the base system resources are
stressed.
The parallel port mode may not be set to
its optimal setting.
If you chose Photo, Photo (high quality),
8-bit grayscale, or a custom resolution that
is very high, you may have created a very
large file that is slow to scan. To speed up
the scanning process, try choosing a
lower resolution and rescanning.
Click anywhere on the inactive Document
Assistant, and then click Copy.
Quit other open programs.
Increase system resources.
Ensure that the computer has a parallel
port with a bidirectional data bus. (EPP or
unidirectional ports are not supported.)
Change the parallel port mode setting in
the computer’s BIOS. HP recommends
setting it to ECP or bidirectional, but other
modes may also work. For instructions on
changing the setting, see Appendix C, see
the computer documentation, or contact
the computer manufacturer.
Either light or dark
vertical lines run
through the copy.
The scanner mirror may be dirty.
Print a test page on the product. See
“Printing a self-test report” on page 147. If
the test page shows the line, see
“Recalibrating the scanner” on page 215.
Reprint a test page. If lines continue to
appear, see “Solving image quality
problems” on page 201.
If the test page does not show the line,
clean and recalibrate the scanner. See
“Cleaning the scanner path” on page 213
and “Recalibrating the scanner” on
page 215.
Copies are too
light or too dark.
The contrast may not be set correctly.
Adjust the contrast setting. See “Adjusting
the contrast” on page 73.
Copy quality of an
image or text is
poor.
The resolution may not be set correctly.
The scanner path may be dirty.
See “Adjusting the resolution” on page 73.
See “Cleaning the scanner path” on
page 213
Problem
Cause
Solution
